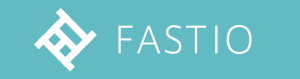仕事でAndroidアプリを作ることになりましたので、
忘れないうちに手順を書きていきます。
Android Studioのインストール
開発環境です。
https://developer.android.com/studio?hl=ja
最新版をダウンロードし、インストールしてください。
*PCの「管理者権限」聞かれますので、申請が必要な方は事前に用意してください。
ここでは、「Android Studio Chipmunk | 2021.2.1 Patch 2」を使っています。
プロジェクト作成
今回はKotlinにしますが、Javaとは互換性があるため、ネット上にあるJavaのコードを持ってきたら、勝手に翻訳されますので便利。
「new project」を選択

↓
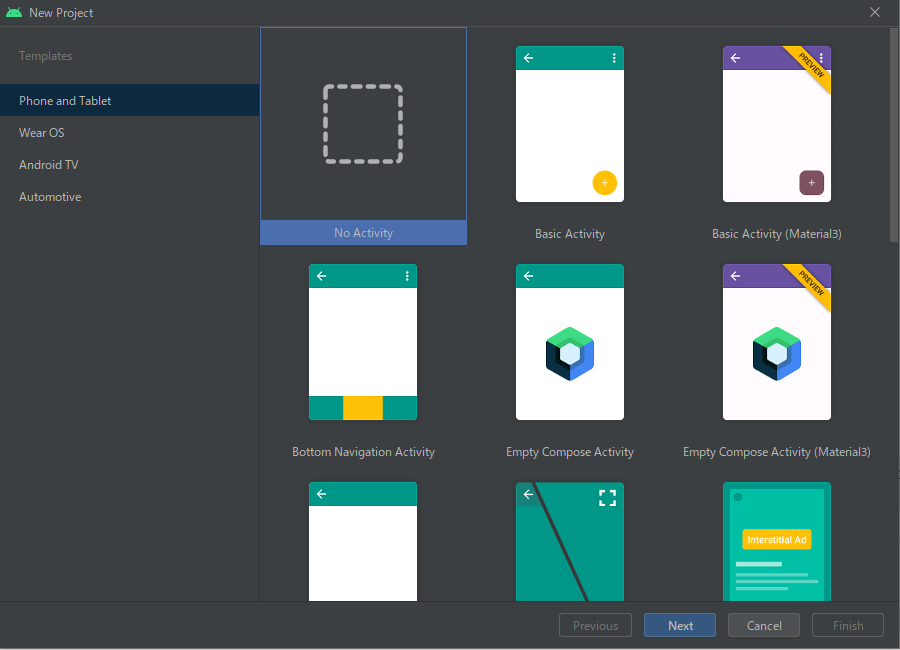
「No Activity」にして、next
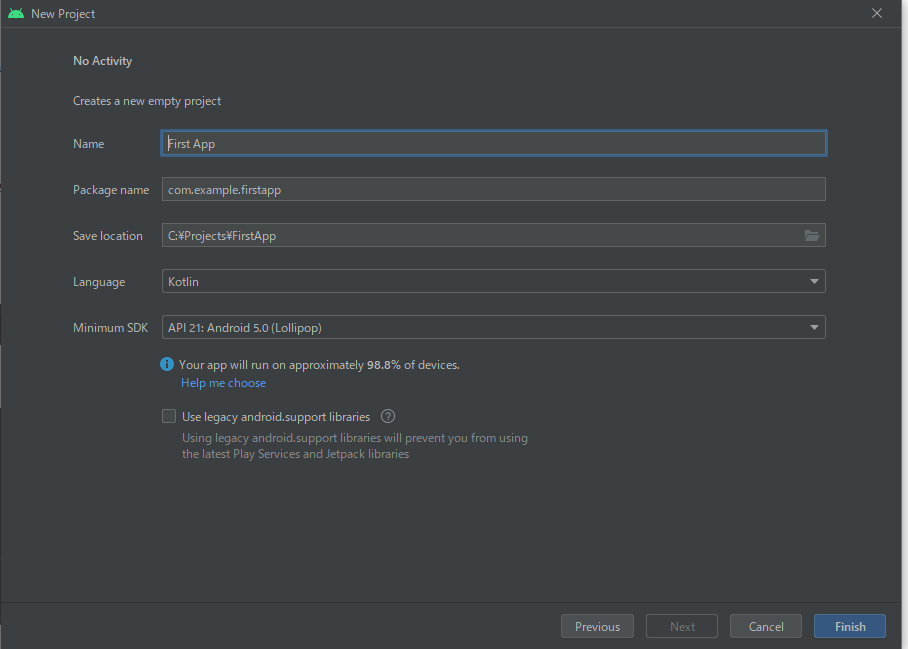
「Finish」を押すと、プロジェクトを作られます ↓
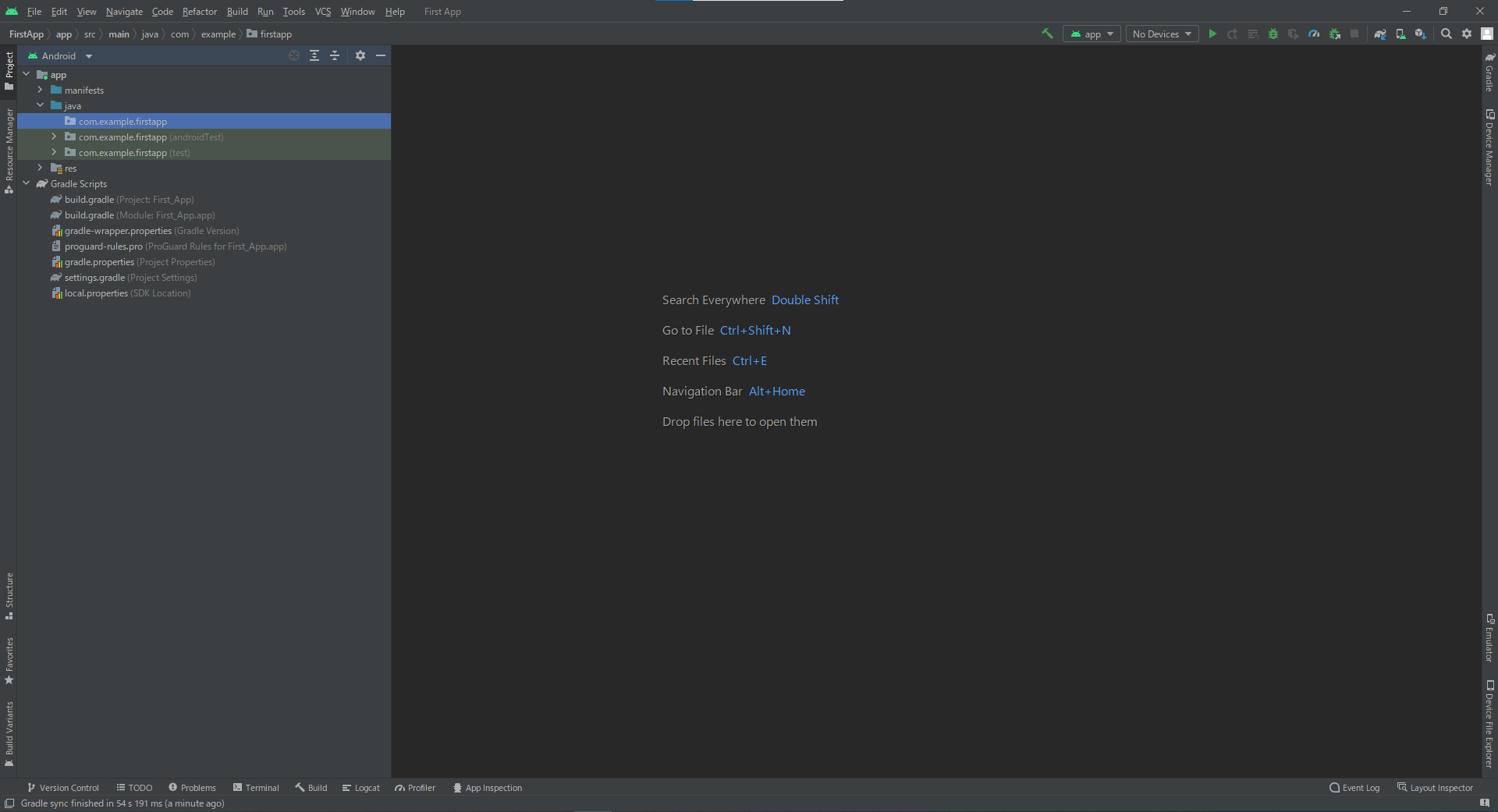
画面作成
先ほど「No Activity」にしたため、完全に空のプロジェクトになりますが、
画面を追加していきましょう
パッケージ名(com.example.firstapp)を右クリックして、「New」→「Activity」→「Empty Activity」
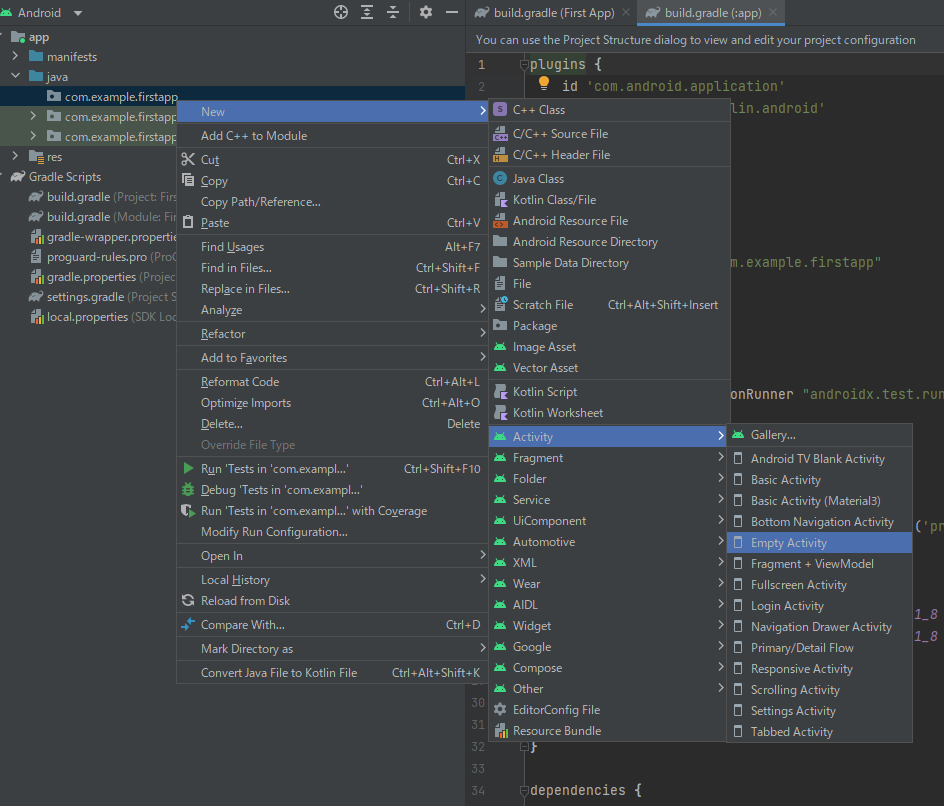
↓
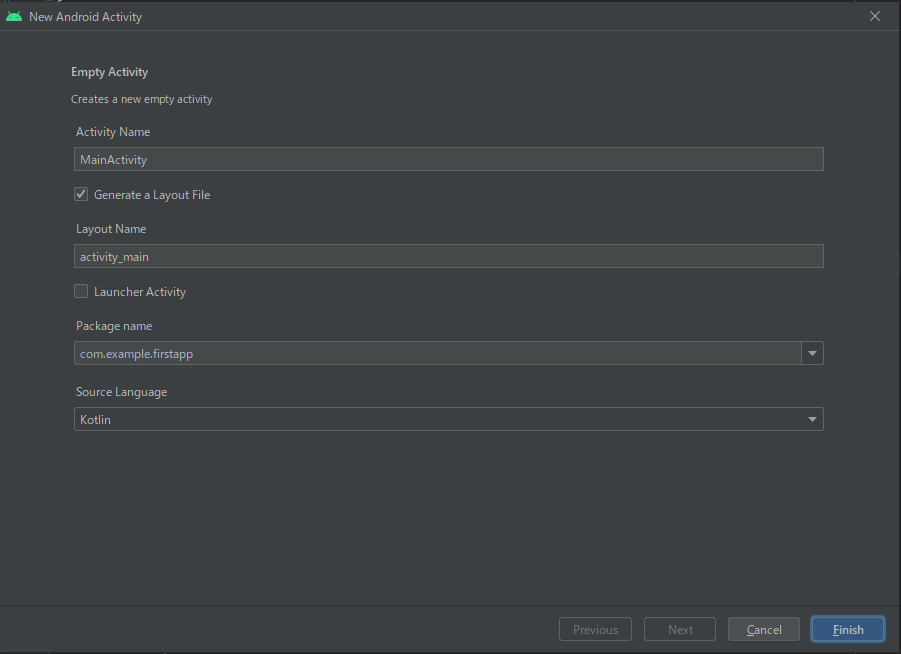
「Finish」押すとこれらが追加されます
1、「MainActivity.kt」:この中に処理を書きます。
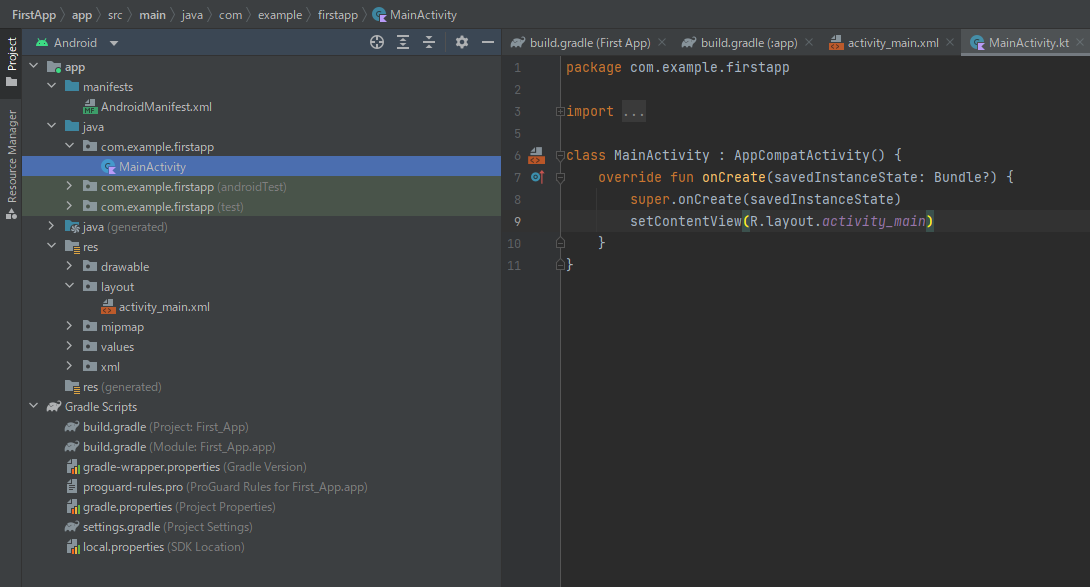
2、「activity_main.xml」レイアウトファイルで、UIを作る部分です。
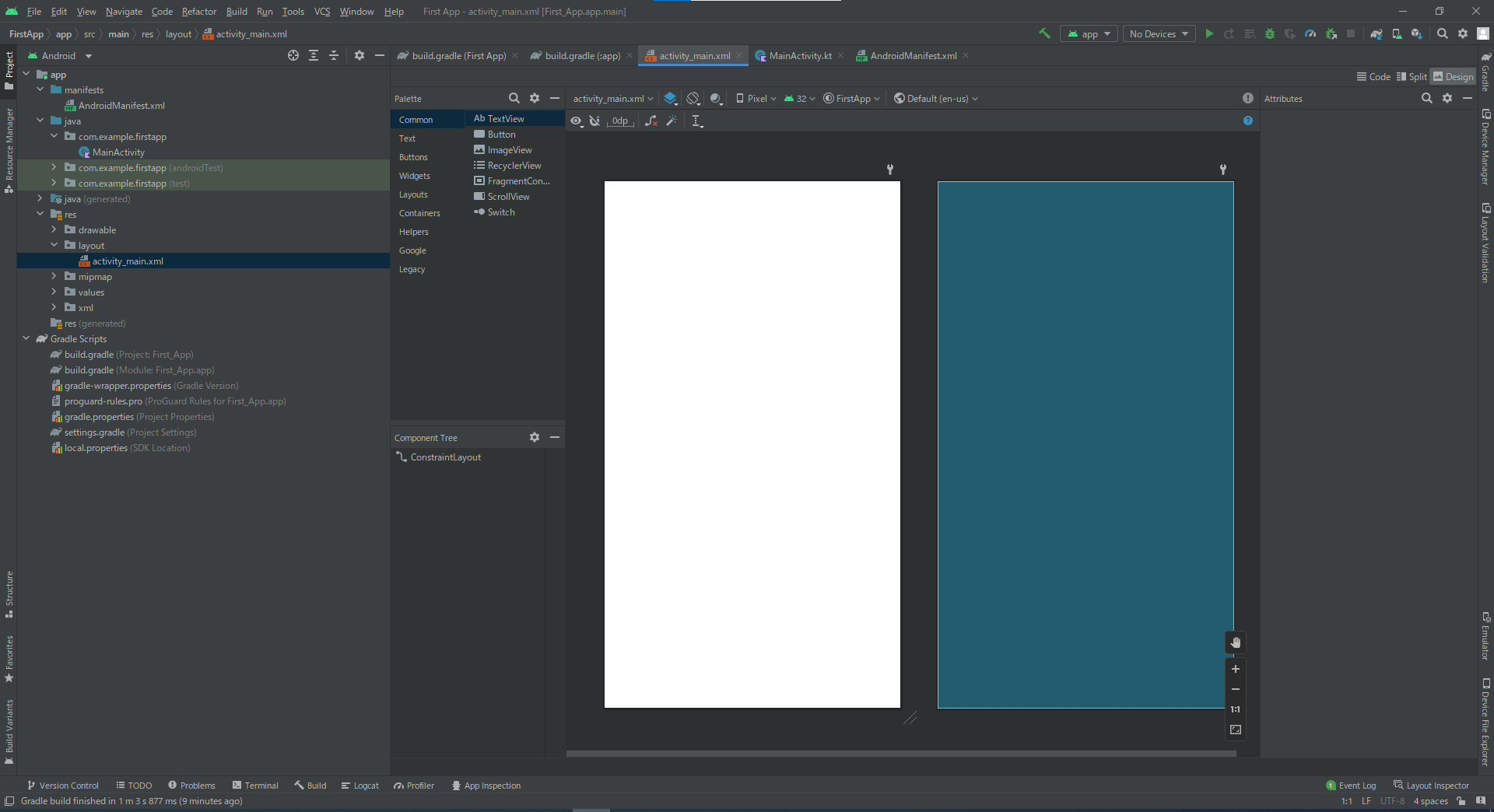
3、「AndroidManifest.xml」には、Activityの情報が追加されます
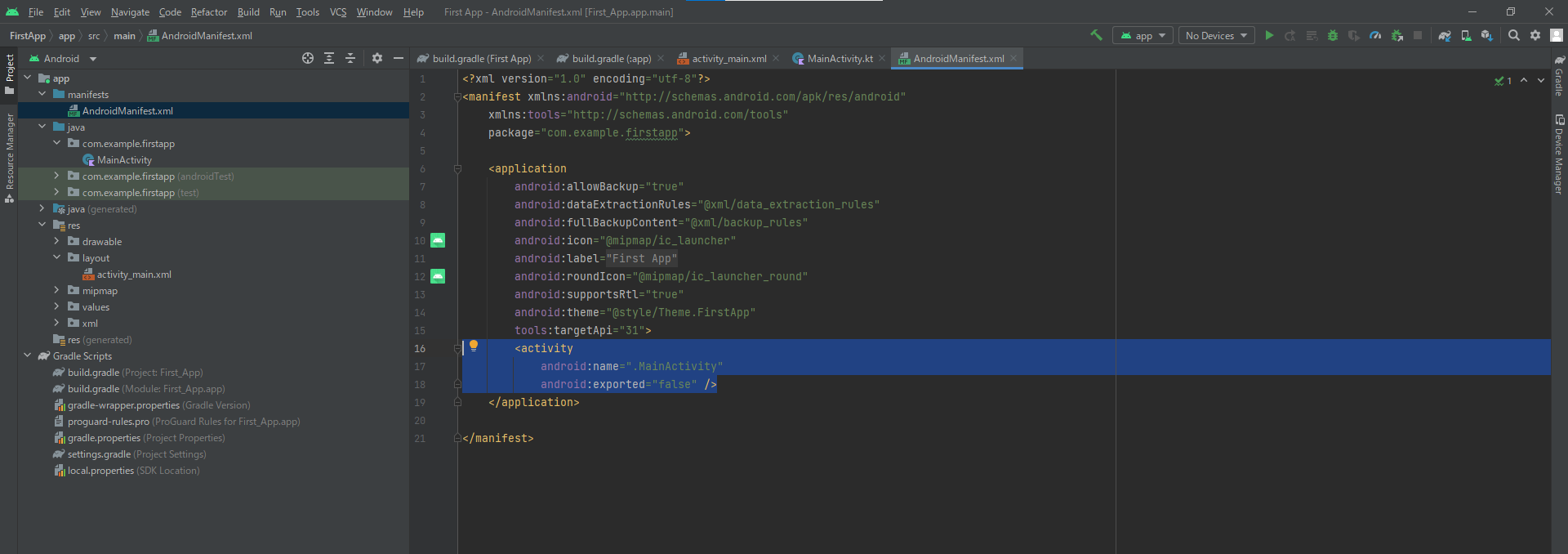
「Hello, world!」
「activity_main.xml」を開きます。
「Palette」欄→「Common」→「TextView」をマウスで引っ張って、「Component Tree」→「ConstraintLayout」の下に置きます。
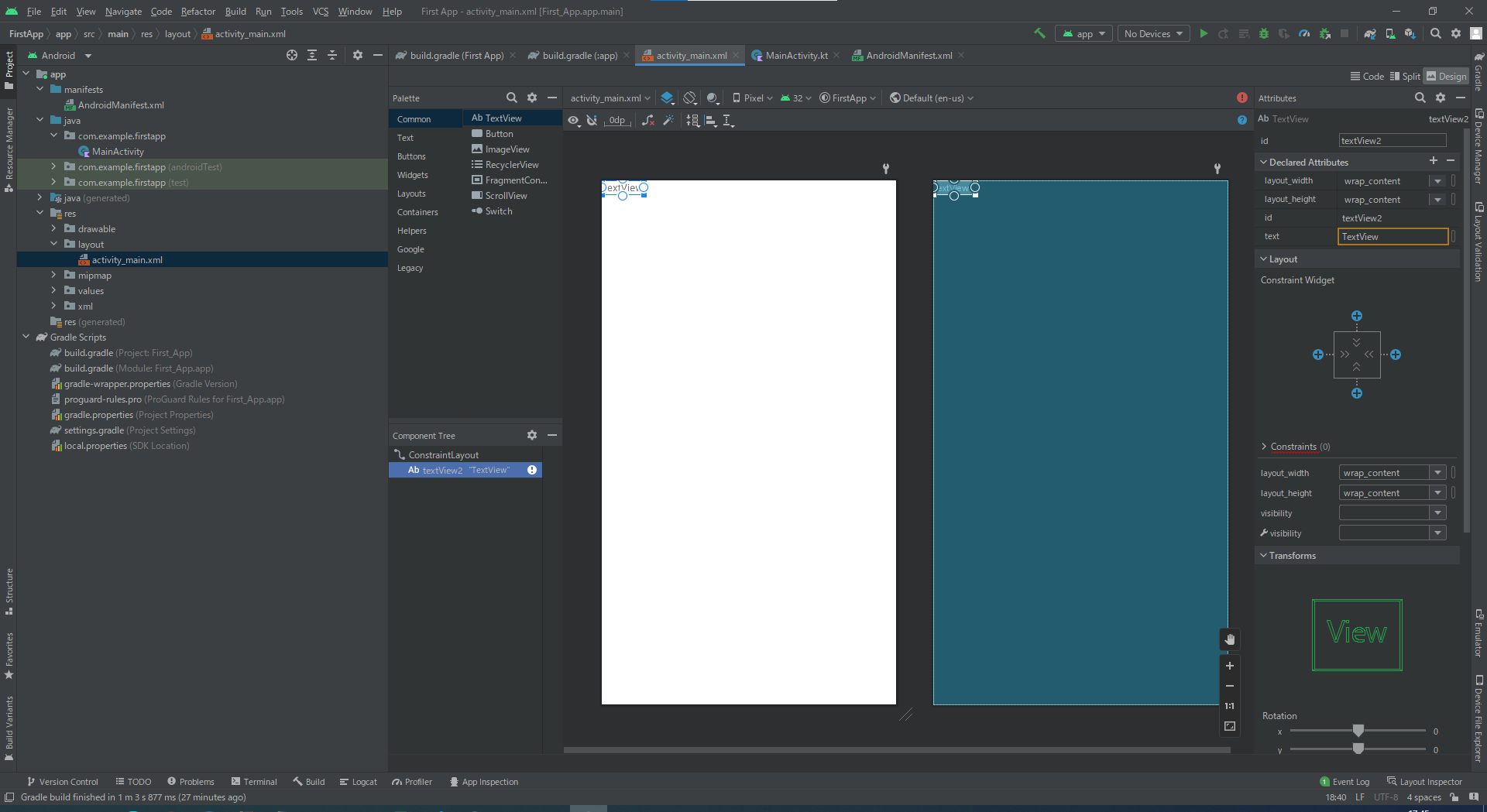
右の画面に「TextView」が表示されるので、マウスで移動させて文字を「Hello, world!」に変えます。
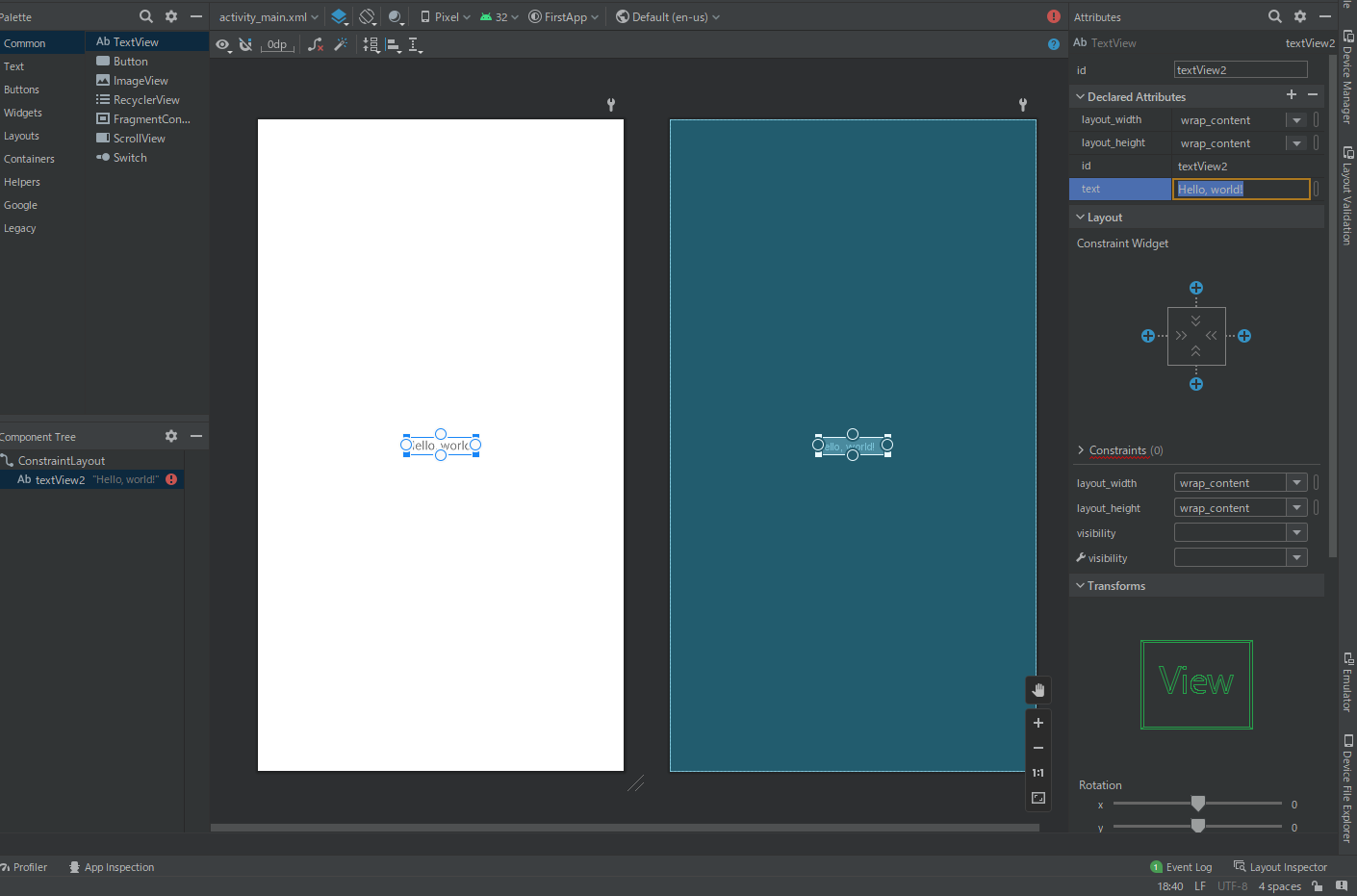
テスト端末を用意
android端末を用意して、「開発者モード」を有効に設定します
https://developer.android.com/studio/debug/dev-options?hl=ja
USBケーブでPCに接続、下記の画面になればOK
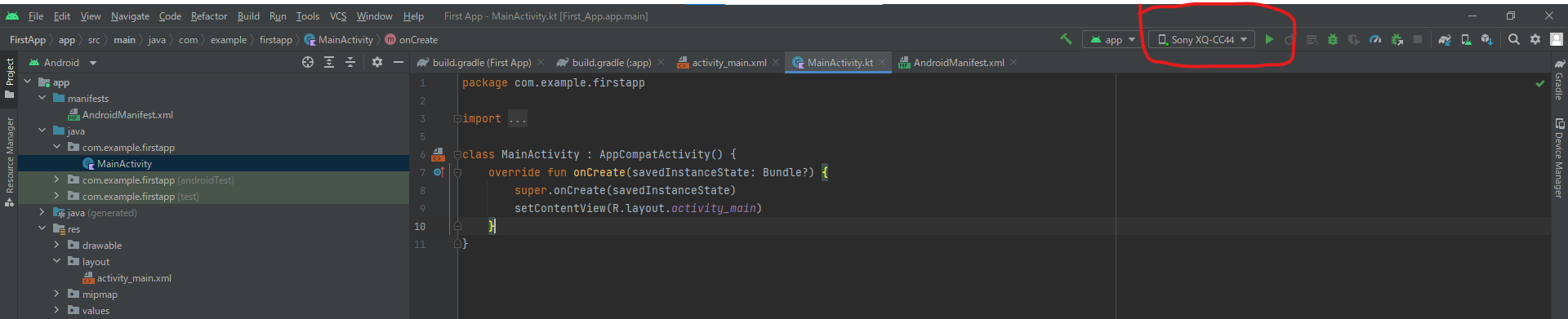
端末名(Sony XQ-CC44)の右にある「▶」ボタンをクリックして、実行してみます
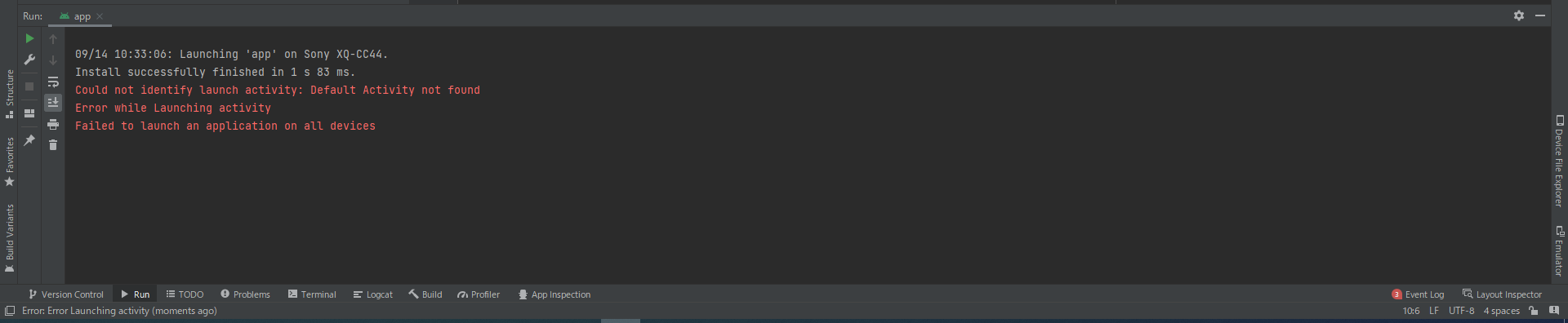
エラーが出ていますね、
「Could not identify launch activity: Default Activity not found
Error while Launching activity
Failed to launch an application on all devices」
先ほどActivityを作成しましたが、アプリの起動時にそれを表示するように設定していなかったことが原因のようです。
もう一度「AndroidManifest.xml」を開いて、設定を追加しましょう。
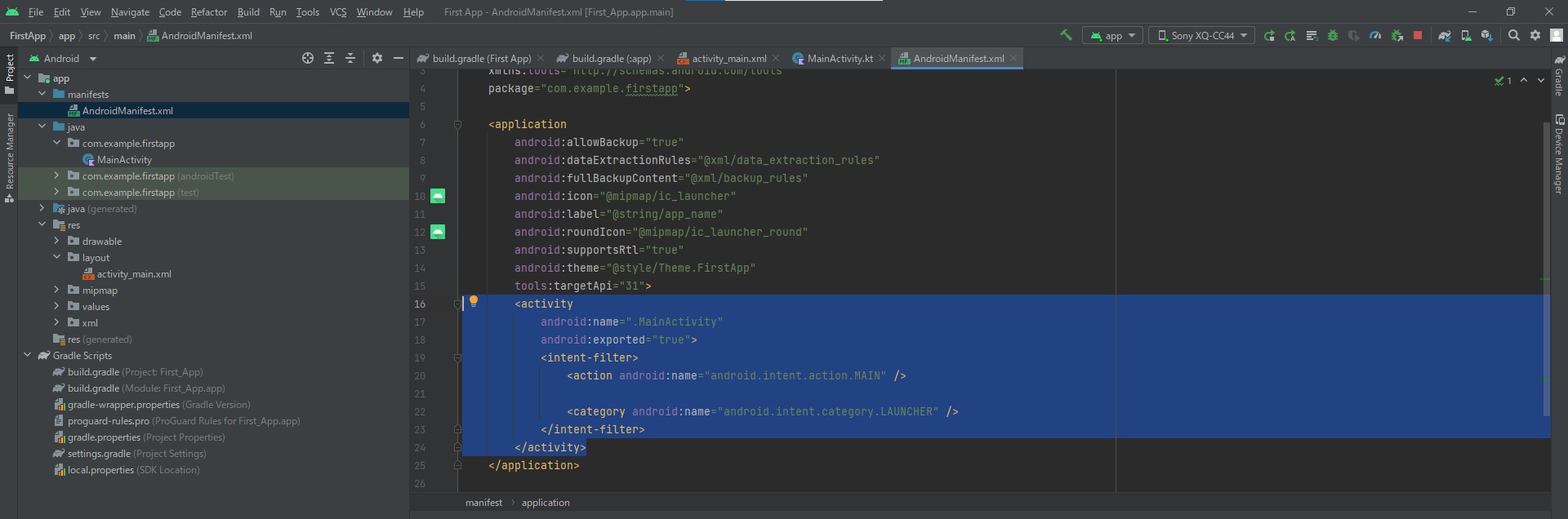
再び実行「▶」
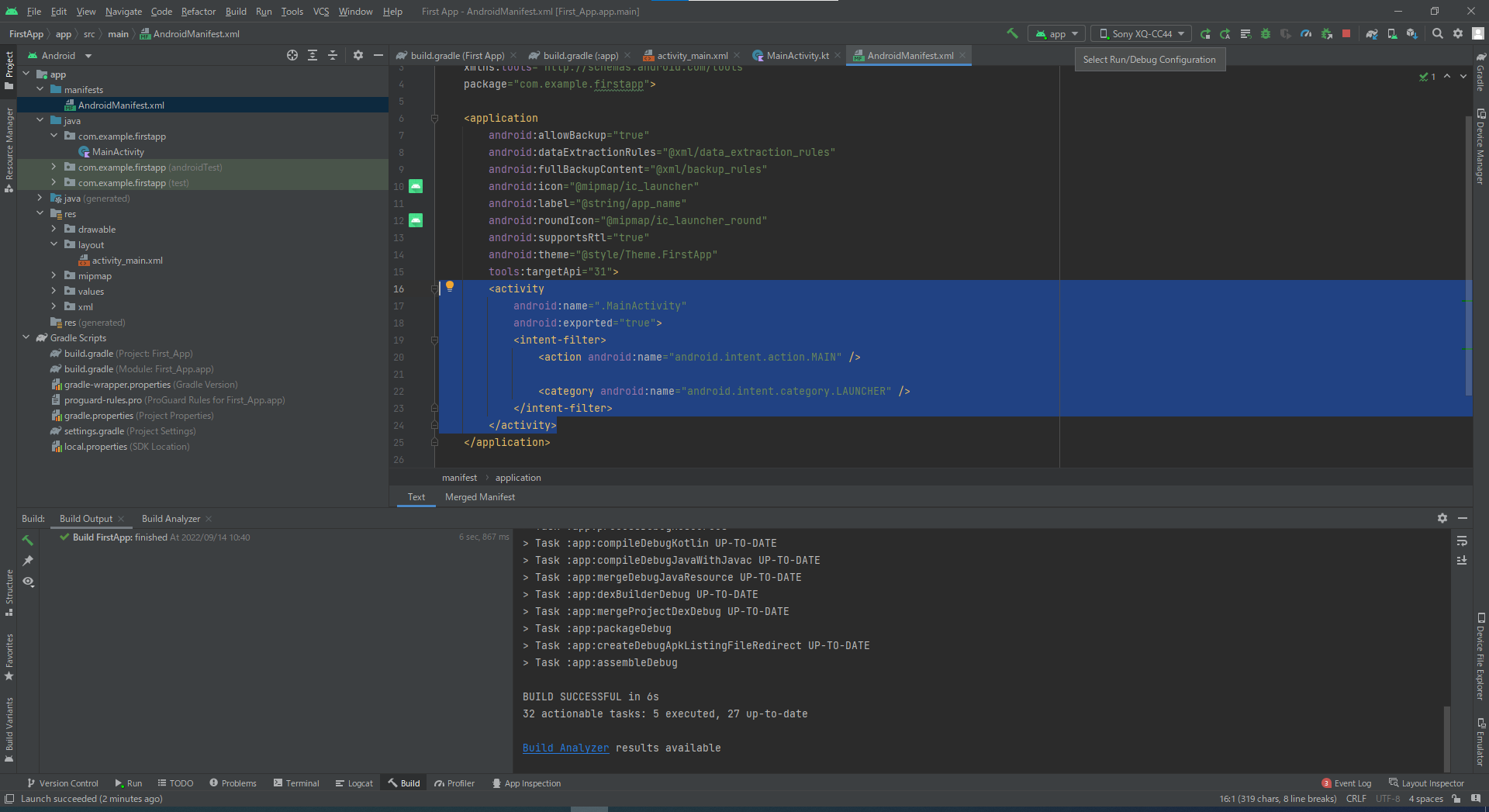
出来しましたね。
手元の端末を開き、「Hello, world!」と画面に表示されていれば成功です。
疑問点もあるかと思いますが、今回はここまでにします。
時が来たらまた続きやります。
どうもありがとうございました!