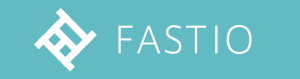こんにちは、開発部の森です。
最近、AWS Certificate Manager(以下、ACMとする)を使用する機会があったので
その機能について紹介したいと思います。
※そんなの知っているよーって方も是非見て頂ければと思います。
AWS Certificate Managerとは?
AWSが提供しているSSL証明書のサービスである。
※詳しく知りたい人は下記URLを参照して下さい。
https://docs.aws.amazon.com/ja_jp/acm/latest/userguide/acm-overview.html
個人的に感じた主な特徴としては下記である。
1.SSL証明書が無料で発行できる。
2.ワイルドカードでも無料で発行できる。
※ワイルドカード証明書を発行した場合、ネイキッドドメイン(ホスト名が付かない状態のドメイン)は保護されない。
3.SSL証明書の自動更新がされる。
※ワイルドカード証明書の場合はDNSの名前解決ができない為、自動更新がされない。
AWS Certificate ManagerでのSSL証明書取得方法
それでは実際にACMでSSL証明書を取得した方法をご紹介します。
AWS マネージメントコンソール画面の”Certificate Manager”を押すと下記画面が出ます。
”証明書のプロビジョニング”の”今すぐ始める”を押す。

パブリック証明書のリクエストを選択し、右下の”証明書のリクエスト”を押す。

SSLを利用するドメイン名を記入します。
この時、複数のドメインを追加することも可能です。※デフォルトで10個まで可能。
また、*.example.comのようにワイルドカードで追加することも可能です。
ただし*.example.comで証明書を発行した場合、example.comといったドメインは保護されない。
今回は、1つのドメインのみ追加をおこなった。

検証方法が”DNSの検証”と”Eメールの検証”と2つありますが、今回はEメールのほうで行います。

特に問題がなければこのまま進みます。

続行を押したらメールが飛びます。
※メールの設定(DNS、postfix など)していないとメール受け取れないのでご注意を。

飛んできたメールの承認ボタンを押すまでは状況が検証保留中になっています。

飛んできたメールの承認ボタンを押した後は無事に状況が発行済みになっております。

実際にSSL化されているか確認してみるときちんとできていました。
※今回はELBに発行したSSL証明書を入れて表示させています。

きちんと発行者も”Amazon”になっていました。

ちなみに
ACMではドメイン名を追加する際に複数のドメインを追加することができますが、
デフォルトで10個です。
下記のように10個以上追加しようとすると・・・

最終的に追加するドメイン多いよと怒られてしまいます。

よくよく調べてみるとACMの上限緩和申請がありましたので
申請して追加して頂ければ10個以上追加することは可能です。
※ACMの制限に関しては下記URLに詳細が載っていますのでご参照ください。
https://docs.aws.amazon.com/ja_jp/acm/latest/userguide/acm-limits.html
ただ、ドメインを追加した分だけ承認メール(※Eメールで検証する場合)が届き、
全部承認しないとSSL証明書が使用できないのでご注意ください。
まとめ
通常通りSSL証明書発行する手間に比べたら、数回ボタンを押すだけで
SSL証明書を発行できるのでとても便利ですね。
料金自体もELBの費用のみになるので構成にもよるかもしれませんが
比較的安価に使用できるのではないでしょうか。
また、2018年7月リリース予定の”Google chrome68″からHTTPSが必須になるみたいなので
お手軽にできるACMはいいかもしれません。
https://security.googleblog.com/2018/02/a-secure-web-is-here-to-stay.html
個人的にはとても便利な機能でしたので機会ある方は是非やってみてください。
それでは。