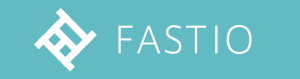お疲れ様です!
SJC共同開発推進室の境田です。
本記事では、Eclipseのコード補完機能を検証し、その使い勝手やメリットを確認します。
検証の目的
- 基本的なコード補完機能: クラス名、メソッド名、変数名の補完機能を確認します。
- コンテキストに応じた補完: プログラミングコンテキストに基づく補完機能を検証します。
- カスタマイズ設定: コード補完機能の設定やカスタマイズオプションを確認します。
検証環境
- Eclipse IDE for Java Developers: 最新バージョンを使用
- 対象言語: Java
1. 基本的なコード補完機能の検証
1.1 Javaプロジェクトの作成
- 起動とセットアップ: Eclipseを起動し、
File>New>Java Projectを選択。 - プロジェクト作成: 「プロジェクト名」を入力し、
Finishをクリックしてプロジェクトを作成。
1.2 コード補完の確認
- 新しいクラスの作成: プロジェクト内で
srcフォルダを右クリックし、New>Classを選択。 - コード入力: 作成したクラスに以下の簡単なコードを入力し、コード補完機能を試す。
|
1 2 3 4 5 6 7 |
public class CodeCompletionTest { public static void main(String[] args) { String text = "Hello, Eclipse!"; System.out.println(text.toUpperCase()); } } |
- コード補完機能の使用
text.と入力後、コード補完機能が自動的に表示されることを確認します。- 提案されたメソッドやプロパティを確認し、補完の精度を評価します。
評価
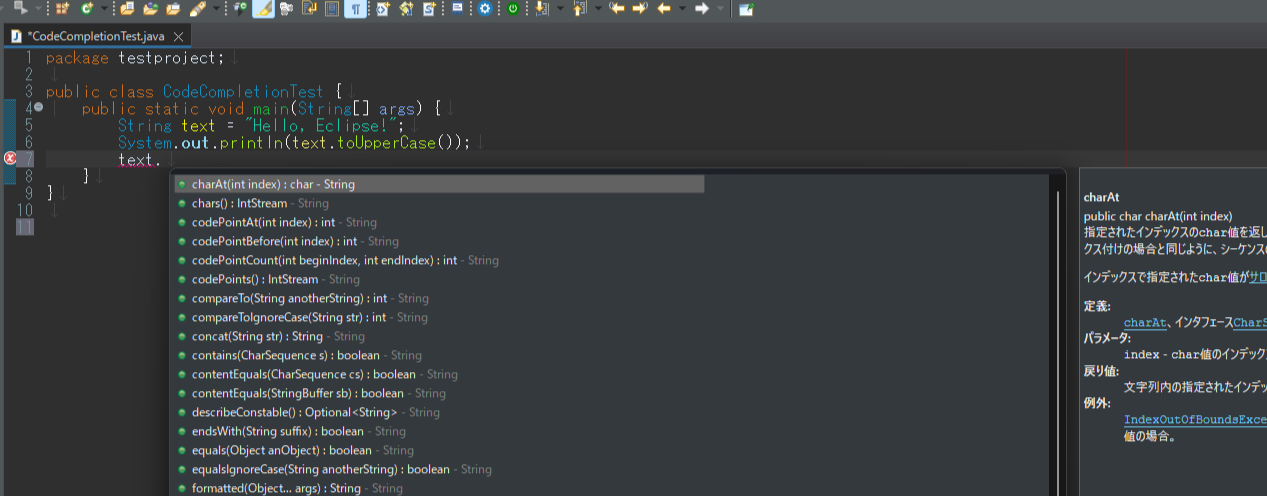
1. 補完候補の正確性
- 表示された候補:
toUpperCase()toLowerCase()length()charAt(int index)substring(int beginIndex)replace(char oldChar, char newChar)
…
- 評価:
- Eclipseは、
text変数の型がStringであることを認識し、Stringクラスに関連するメソッドを正確に提案しています。
- Eclipseは、
2. 補完のタイミングと使いやすさ
- タイミング:
text.と入力した瞬間に、補完候補が自動的にポップアップし、リアルタイムで提案されます。これにより、ユーザーは補完候補を即座に確認し、選択することができます。
- 使いやすさ:
- 提案された候補は、関数名、プロパティ名が明確に表示され、関数の引数や戻り値の型も確認できるため、使いやすいです。
3. 補完機能のカスタマイズ
- 設定の確認:
- Eclipseの補完機能は、
Window>Preferences>Java>Editor>Content Assistでカスタマイズが可能です。ここで、補完の自動表示やトリガー文字の設定などを調整できます。
- Eclipseの補完機能は、
- カスタマイズの影響:
- デフォルト設定でも十分な精度を提供しますが、プロジェクトや個々の開発者のニーズに応じてカスタマイズすることが可能になります。
2. コンテキストに応じた補完の検証
2.1 コンテキストに基づく補完
- メソッド内部の補完:
text.toUpperCaと部分的に入力し、補完候補が表示されるか確認。 - クラス内のフィールド補完: クラス内で
this.と入力し、クラス内のメンバ変数やメソッドが補完されるか確認。
結果
1. メソッド内部の補完
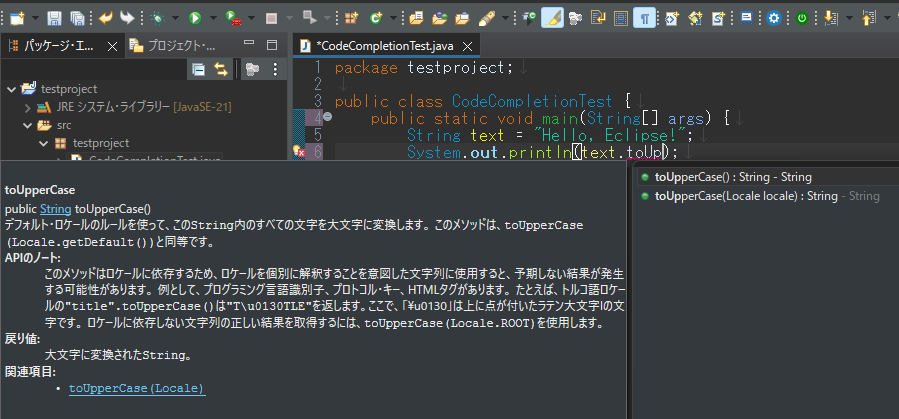
- 補完候補:
toUpperCase()toLowerCase()trim()substring()- その他、
Stringクラスのメソッドが提案されます。
- 評価:
- 精度: Eclipseは、部分的なメソッド名(
toUpperCa)に対して、正確な候補(toUpperCase())を提案します。補完候補には、Stringクラスの他のメソッドも含まれており、部分的な入力から補完候補を提供する精度が高いです。 - タイミング: 補完候補はリアルタイムで表示され、ユーザーは迅速に選択して入力を補完できます。
- 精度: Eclipseは、部分的なメソッド名(
2. クラス内のフィールド補完
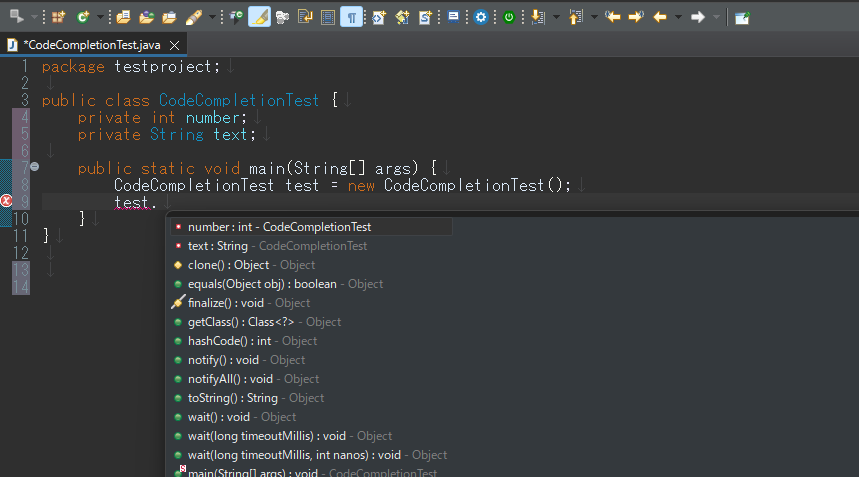
- 補完候補:
numbertextmain(String[] args)
- 評価:
- 精度:
this.またはクラスのインスタンス変数(test.)に対して、クラス内のメンバ変数やメソッドが正確に補完されます。補完候補には、定義済みのフィールド(number、text)やメソッド(main)が含まれます。 - タイミング: 補完候補は迅速に表示され、フィールドやメソッドの選択がスムーズに行えます。
- 精度:
3. コード補完機能のカスタマイズ
3.1 設定の確認と変更
- 設定メニューの開放:
Window>Preferencesを選択し、Java>Editor>Content Assistに移動。 - 補完の設定変更:
Auto Activationの設定(例:トリガー文字の変更)や、補完リストの表示方法を確認・変更。
3.2 カスタマイズの適用
- 変更の保存: 設定を変更し、
Applyをクリックして設定を保存。 - 動作確認: 設定変更後に再度コード補完機能を試し、カスタマイズが反映されていることを確認。

結果
- トリガー文字のテスト:
- 設定で指定したトリガー文字により、補完候補が自動的に表示され、設定が正しく反映されていることを確認できます。例えば、ドット(
.)をトリガー文字として設定した場合、text.の入力で補完が表示されます。
- 設定で指定したトリガー文字により、補完候補が自動的に表示され、設定が正しく反映されていることを確認できます。例えば、ドット(
まとめ
- 基本的な補完機能: 標準ライブラリやユーザー定義のクラス・メソッドに対する補完が迅速に行われます。
- コンテキストに基づく補完: Eclipseはコンテキストに応じた補完を提供し、コード入力中に適切な提案が出てきます。
- カスタマイズ: 補完機能のカスタマイズが可能で、自分のニーズに合わせた設定変更が行えます。
所感
このコード補完機能を業務で活用することで、コードの記述速度が向上し、開発効率が高まりました。
また、設定を変えることでプロジェクトの方針に沿った補完機能にカスタマイズすることができ、とても便利だと感じました。
最後まで閲覧ありがとうございます。
また、エコモットでは、ともに未来の常識を創る仲間を募集しています。
弊社に少しでも興味がある方はぜひ下記の採用ページをご覧ください!