こんにちは!
前回の記事でWindows PowerToysをご紹介させていただき、個人的に一番使用頻度の高いKeyboard Managerをピックアップしました。今回はまた別のPowerToysユーティリティを紹介させていただきます。
前回の記事も合わせてお読みいただければと思います!
Advanced Pasteでシームレスなテキスト形式変換
Advanced Pasteは「Ctrl + V」のペースト機能をアップグレードするユーティリティです。クリップボードに保持されているテキストの出力フォーマットやスタイル設定を変えることができます。
まずはPowerToysでAdvanced Pasteをオンにしましょう。下記のように「Enable Advanced Paste」がオンになっていればOKです。
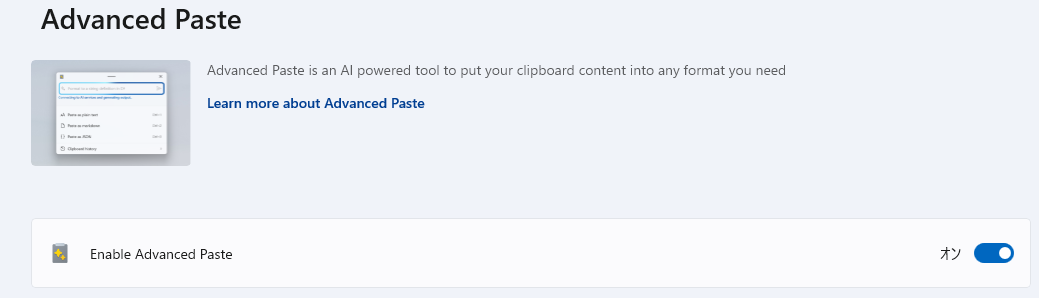
これで「Windows + Shift + V」でAdvanced Pasteモーダルが開くようになりました。
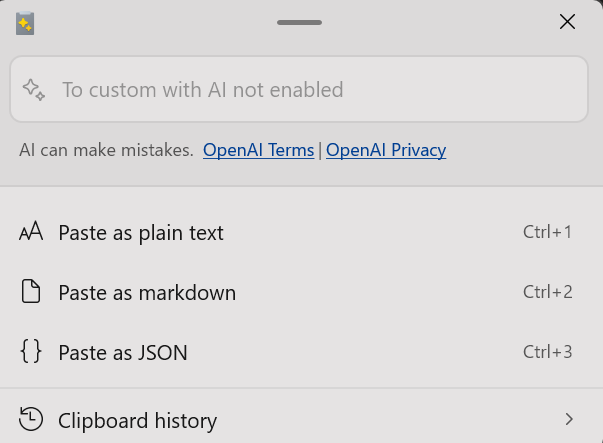
主な機能は下記の3つ。
- Paste as plain text(書式なしペースト)
- Paste as markdown(マークダウンとしてペースト)
- Pate as JSON(JSONとしてペースト)
Paste as plain text
文字の色やサイズ、背景色などを無視してテキストデータのみをペーストする機能です。多くのテキストエディタは「Ctrl + Shift + V」で書式なしペーストができますが、これをアプリに依らずにコンピュータ上どこででもできるようになります。
Google SpreadsheetやGoogle Documentなどはこの機能が既にサポートされているのですが、Microsoft Officeは古いバージョンだとサポートされていません。古いバージョンのWordでテキストをコピーして他の場所にペーストすると、色などの設定も一緒についてきてしまいます。これを防ぐためにはいちいち右クリックして、「貼り付けのオプション」から「テキストのみ保持」を選ぶ必要があります。
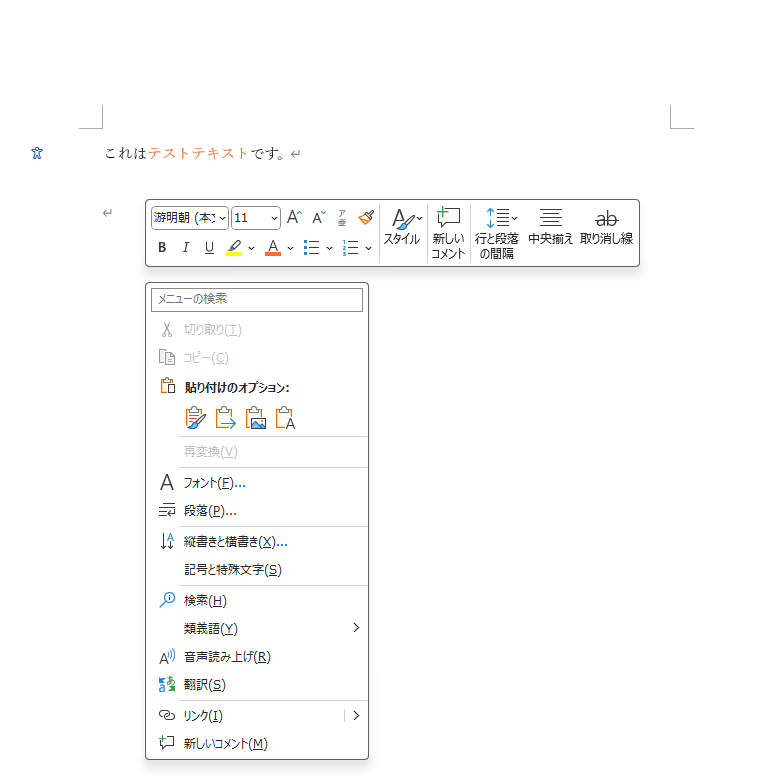
Advanced PasteのPaste as plain text機能を使えば、これをキーボード操作で実行することができます。
対象のテキストをコピーした後、「Win + Shift + V」でモーダルを表示させ、「Ctrl + 1」を押すだけです。
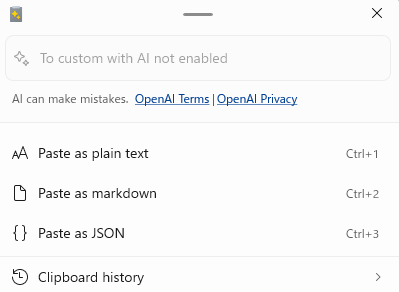
すると下記のように、色設定を無視してテキストデータのみがペーストされているのが確認できるかと思います。
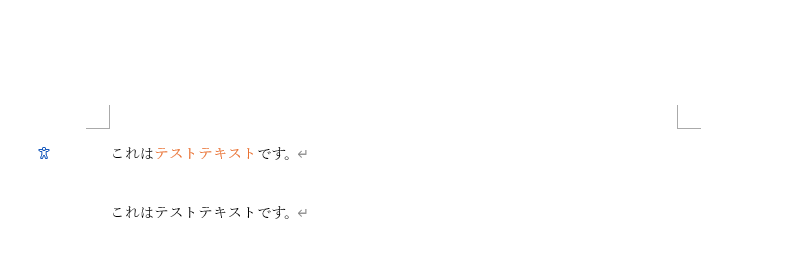
Paste as markdown
HTMLとしてマークアップされているものをマークダウン形式でペーストできる機能です。Microsoft Wordで書いた文書からのペーストにも対応しているので便利です。
例えば下記のようなWord文書があったとして、これをコピーして「Paste as markdown」を実行するとちゃんとマークダウンに変換されていることが分かります。

実際に出力されたテキストがこちら。
|
1 2 3 4 5 6 7 8 9 10 11 12 13 |
# 見出しレベル1-1 ## 見出しレベル2-1 あの**イーハトーヴォ**のすきとおった風、<u>夏でも底に冷たさをもつ</u>青いそら、うつくしい森で飾られたモリーオ市、郊外のぎらぎらひかる草の波。 ## 見出しレベル2-2 [Wikipediaへのリンク](https://ja.wikipedia.org/wiki/)です。 | A | B | C | | --- | --- | --- | | 1 | 2 | 3 | |
ペーストされる側がリッチなテキストエディタの場合だと、デフォルトでこの機能がある場合もありますが、個々のアプリに依存せずにWindows上なら基本的にどこでも動作するのがPowerToysのいいところです。バージョン管理のしやすさからマークダウンファイルでドキュメント管理をするケースも多くあるかと思いますので、その際にこのシームレスな変換は役に立ちます。
Paste as JSON
コピーしたデータをJSON形式で出力する機能です。エクセルなどの表から列と行をベースにいい感じにJSON形式にしてくれる機能かと思っていたのですが、どうやらそれはできないようです…Windowsの公式サイトではXMLをサンプルインプットデータとして扱っているので、主にXML -> JSON変換をしてくれる機能みたいです。実際にサンプルのXMLを書いて、それをJSONとしてペーストしてみると、綺麗に成形してくれました。
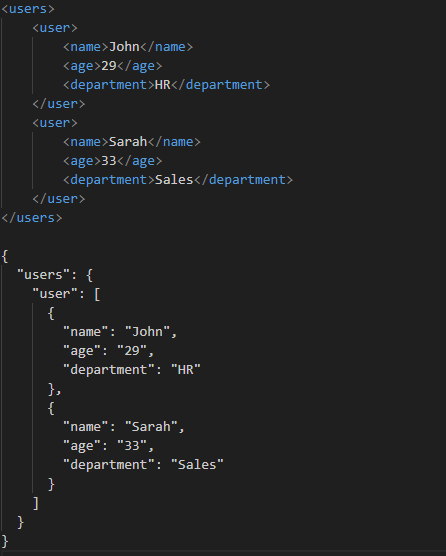
ちなみにHTMLのソースをJSONとして貼り付けると、JSON-LD形式に変換されます。
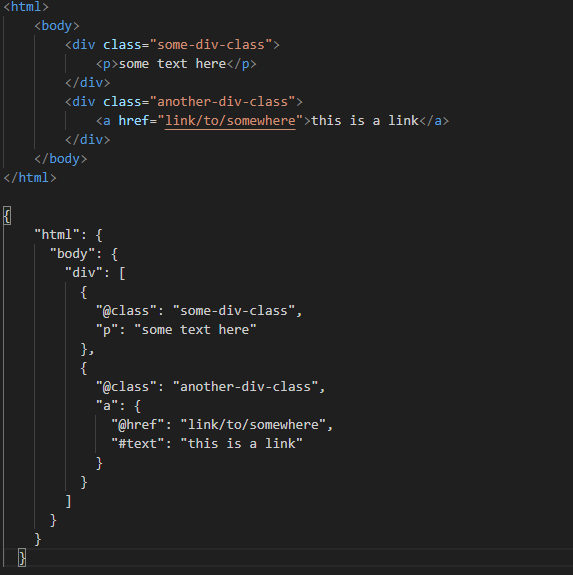
Color PickerとText Extractorでフロント開発を効率化
特にフロントエンドの開発で役に立つPowerToysユーティリティがColor PickerとText Extractorです。
カラーピッカーはChromeの拡張機能のColorZillaや、Microsoft Office標準機能のスポイト機能など色々ありますが、そのWindowsバージョンがPowerToysのColor Pickerです。Windows上のスクリーンであればどんな箇所でも色を抽出できるので、アプリごとに違う機能を使う必要がなくなります。
それではまず例によってPowertToysで対象のユーティリティをオンにします。
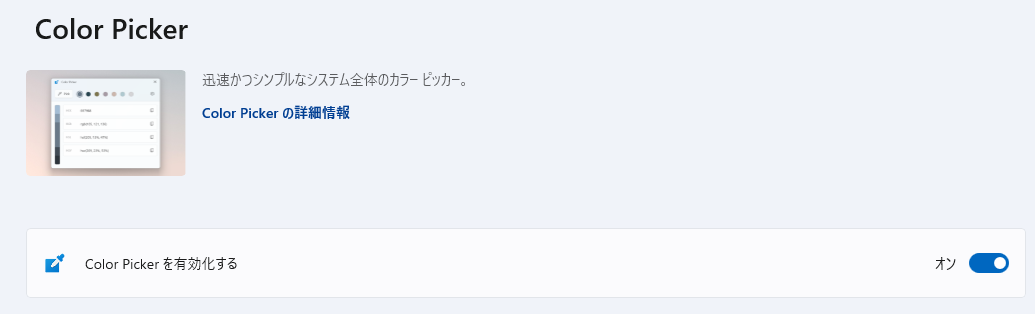
デフォルトであれば「Win + Shift + C」でColor Pickerを起動でき、後は抽出したい箇所をクリックするだけです。クリックするとモーダルが表示されるので、必要なカラーコードをコピーします。
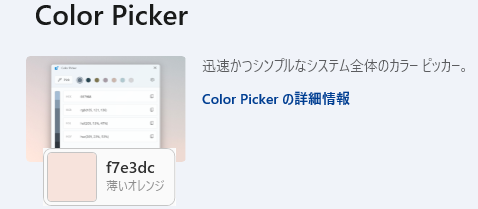
抽出した色からカラーエディターで色の調整ができたり、抽出した色の履歴が残っているのが地味に便利です。
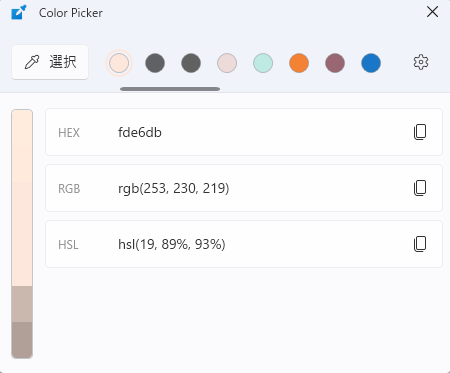
もう一つ紹介したいフロントエンド開発に役立つツールがText Extractorです。Windowsでは「Win + Shift + S」で範囲選択キャプチャを撮れますが、それにOCR機能を追加したのがText Extractorです。
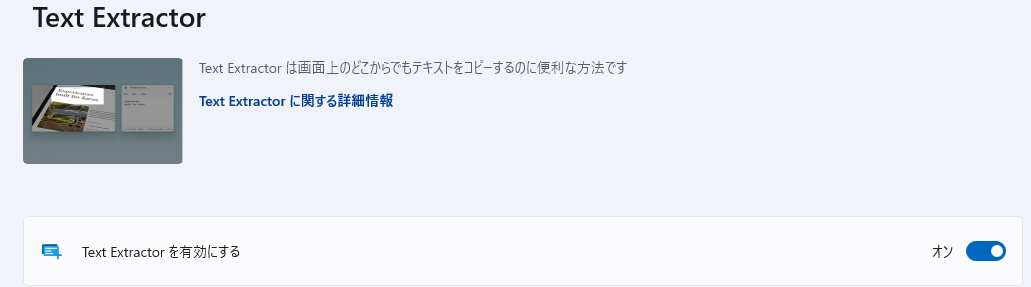
試しに弊社のロードヒーティング24時間遠隔監視ソリューション「ゆりもっと」の導入効果実績グラフ内の文言を読み取ってみましょう。
デフォルトショートカットキーは「Win + Shift + T」で、起動すると範囲選択キャプチャと似たようなツールが立ち上がります。OCRの対象言語を選ぶことができるので対象の言語を選択し、範囲選択をすると認識したテキストをクリップボードに保存してくれます。
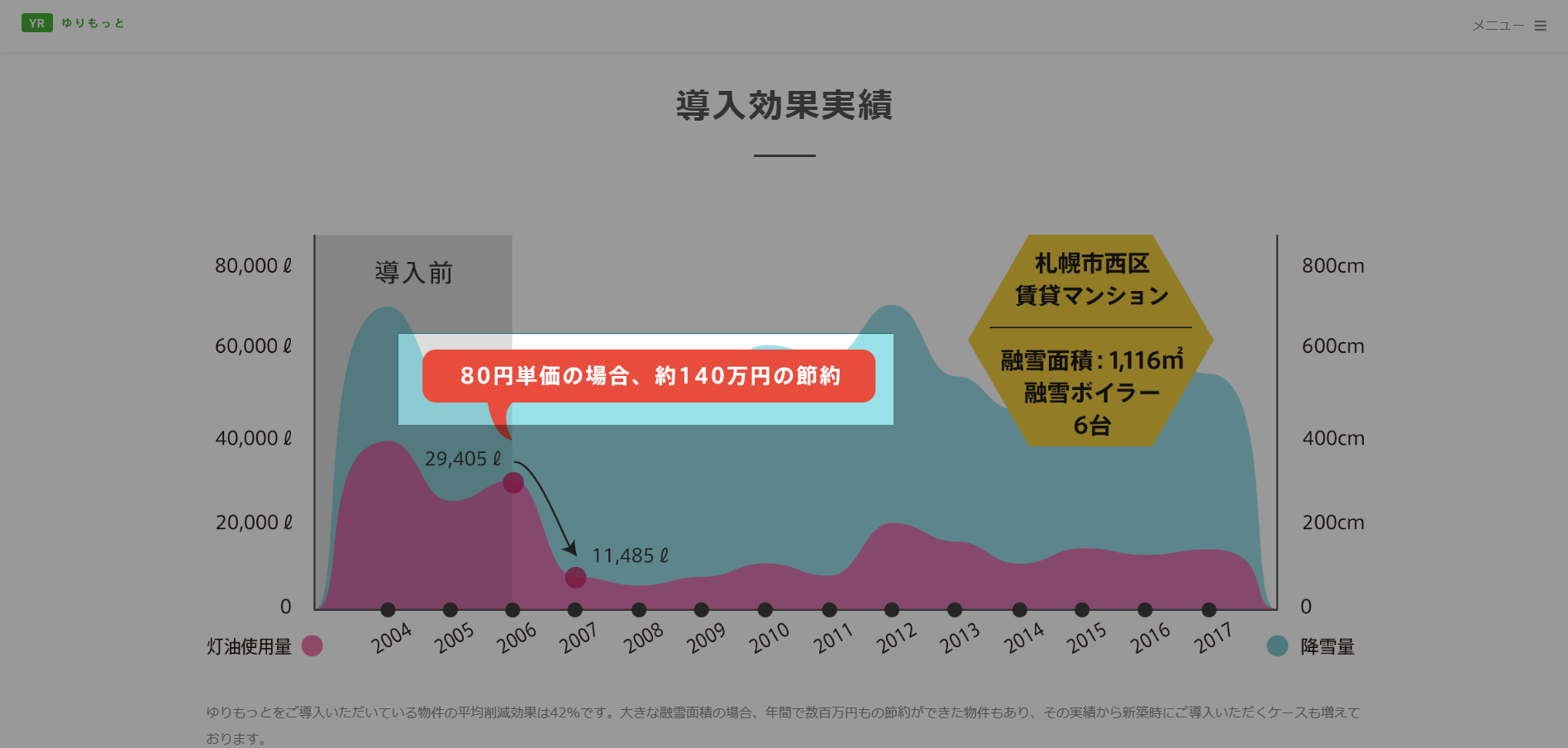
読み取った結果がこちらです。
|
1 2 |
80 円単価の場合、約 140 万円の節約 |
問題なく読み取れていますね!これくらいはっきりと大きく表示されているテキストであればかなりの高精度で認識してくれます。
せっかくなのでもう少し長い文章も、ということで弊社のWantedlyの概要ページの事業紹介を読み取ってみます。
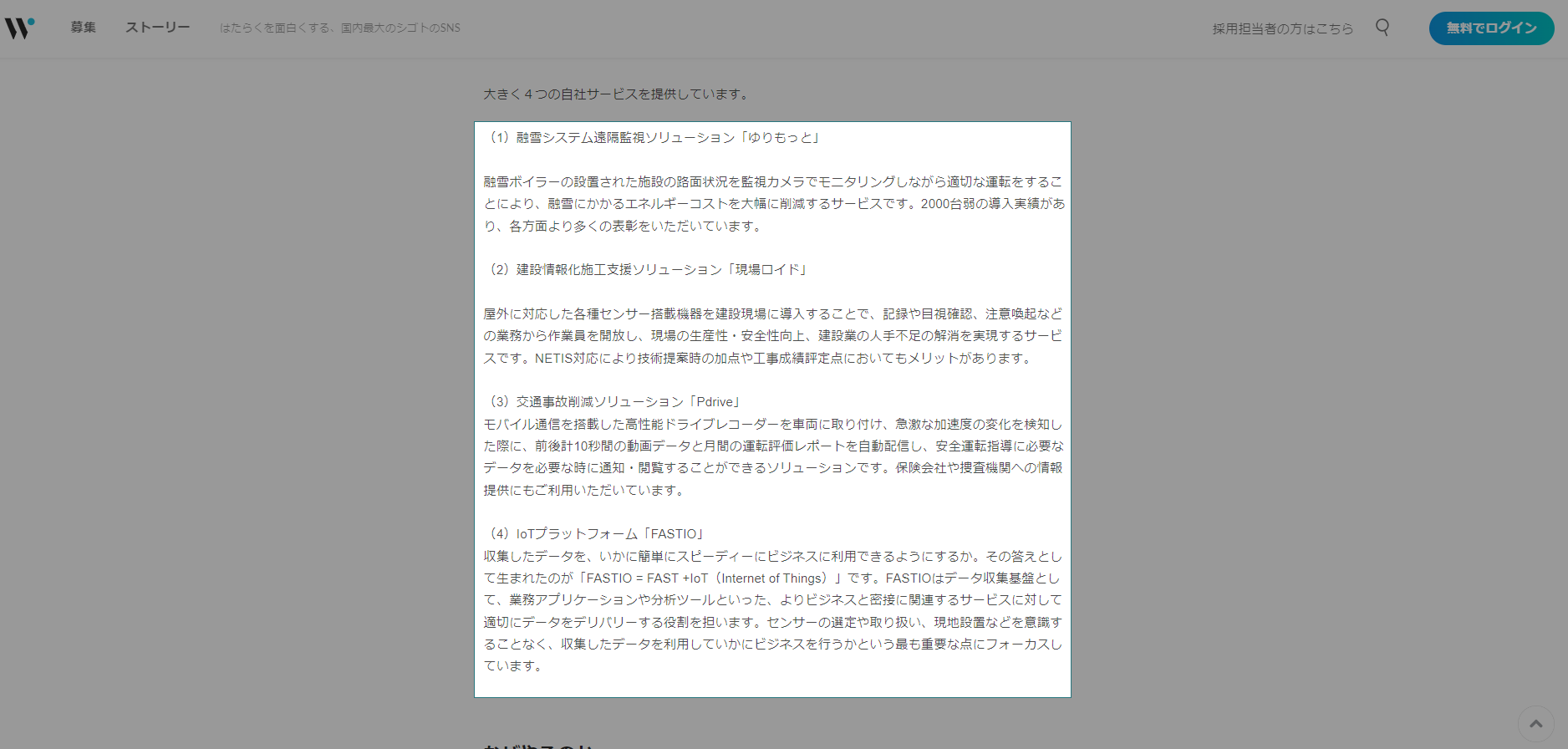
こちらをText Extractorで読み込み、VS Codeの差異表示機能で見てみます。
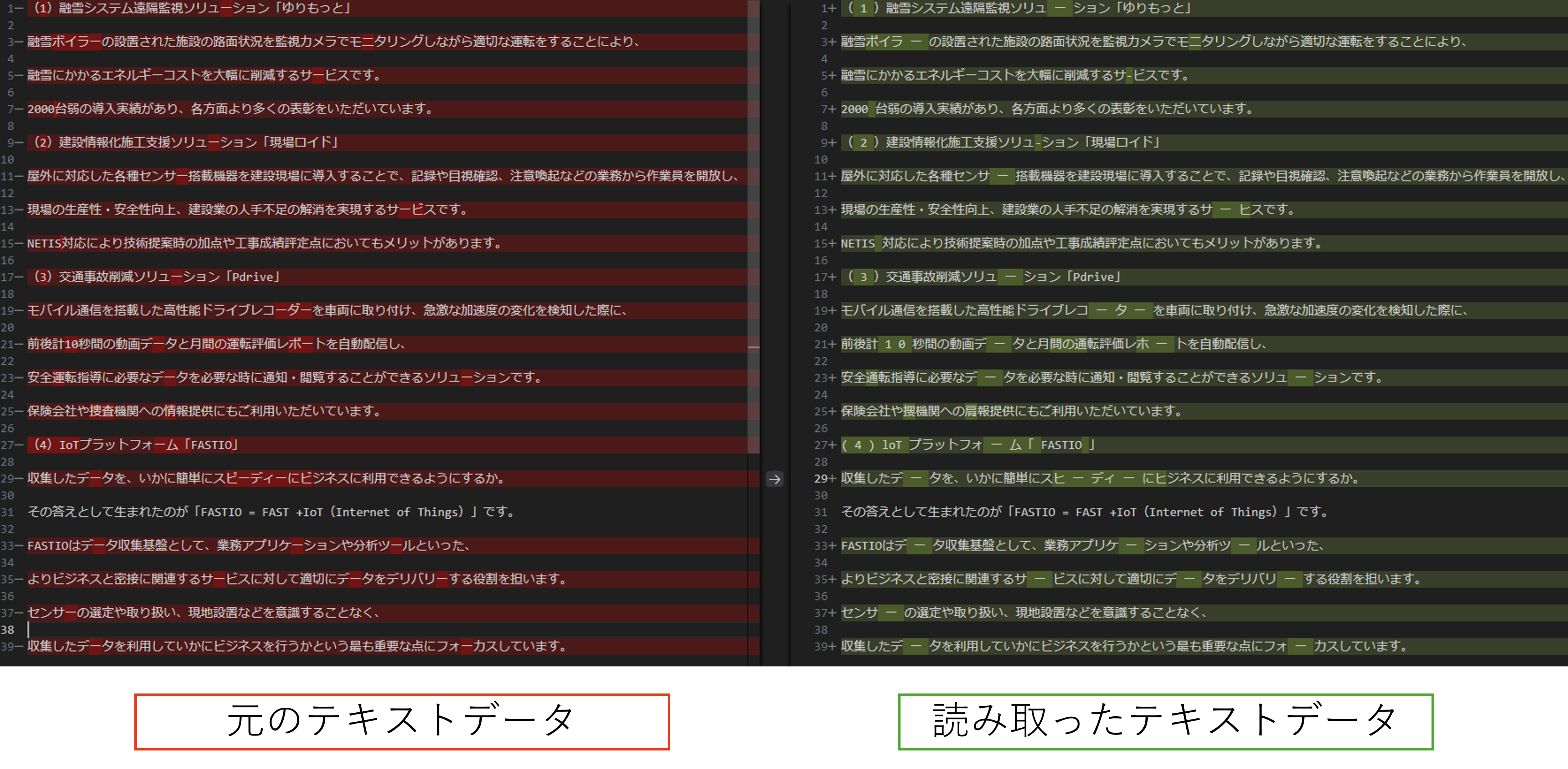
左が実際のテキストで、右がText Extractorで抽出したテキストです。差異を分かりやすくするために適宜改行してあります。
半角ハイフン(-)と全角伸ばし棒(ー)、あと記号や英字が来た時の半角スペースに大分揺さぶられていますね。ただ目立った誤認識はそれくらいで、漢字の間違いがほとんどないのは驚きです。全体の精度は95%くらいといったところでしょうか。ゼロから手打ちする手間を考えると十分な精度ではないでしょうか。画像内の文字列をテキストデータに変換する際にとても便利です。
まとめ
今回はWindows PowerToysのAdvanced Paste、Color Picker、Text Extractorの3つを紹介させていただきました。
また、エコモットでは一緒にモノづくりをしていく仲間を随時募集しています。弊社に少しでも興味がある方はぜひ下記の採用ページをご覧ください!

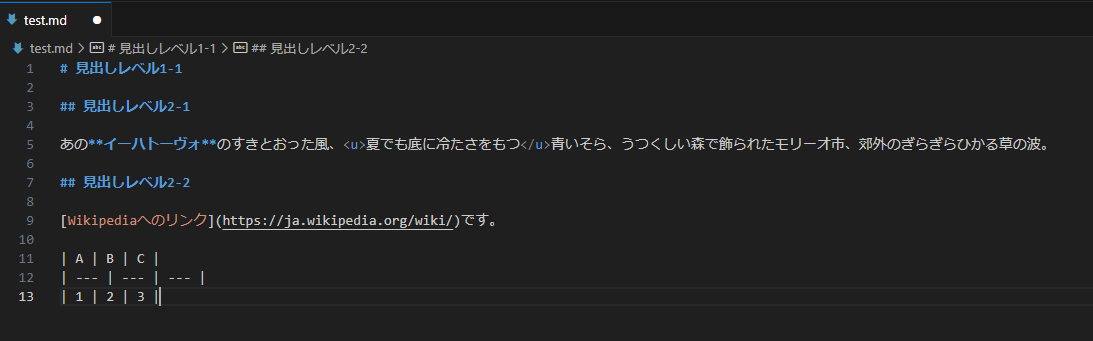


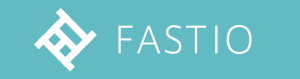
デバイスソフトウエア開発部の米森です。