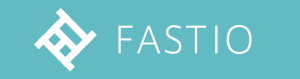「配筋検査ARシステムBAIAS®」では2023年2月に電子小黒板機能をリリースしました。
この記事では黒板の作り方と実際の利用シーンの2つについて紹介させて頂きます。
黒板を作る
黒板の作成方法として、テンプレートのデータからこちらの黒板を作成する手順をご紹介いたします。
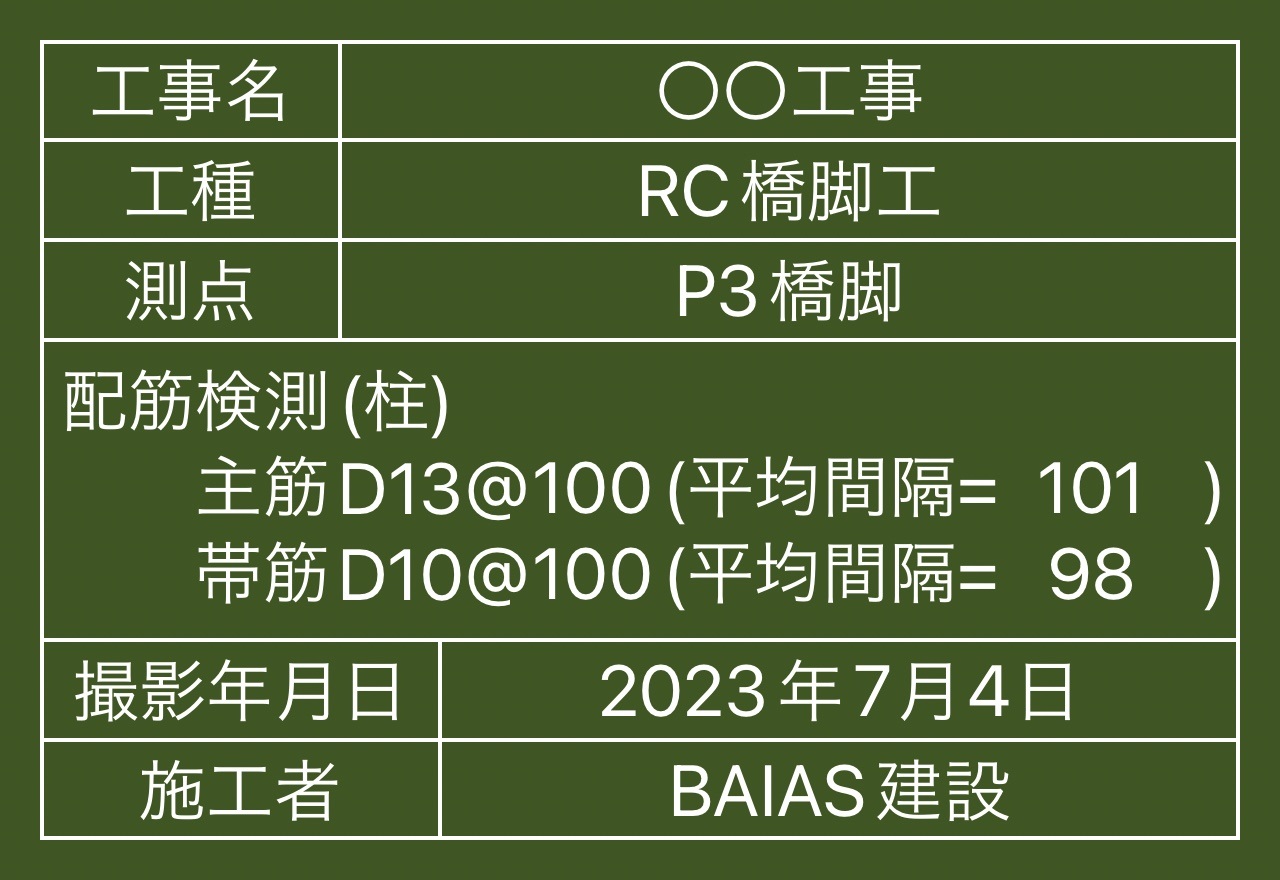
黒板を作る 目次
2. 枠(行ブロック)の作成
3. 項目の移動
4. 項目名の編集
5. 日付の自動更新設定
6. 表示を調整する
7. 文章内に設計値・実測値を表示する
8. BAIASでの計測値の自動反映設定
9. 内容の記載
1. 黒板を新規保存する
まずは既存の黒板を選択します。
今回はテンプレートデータから「サンプル3」を使って説明していきます。
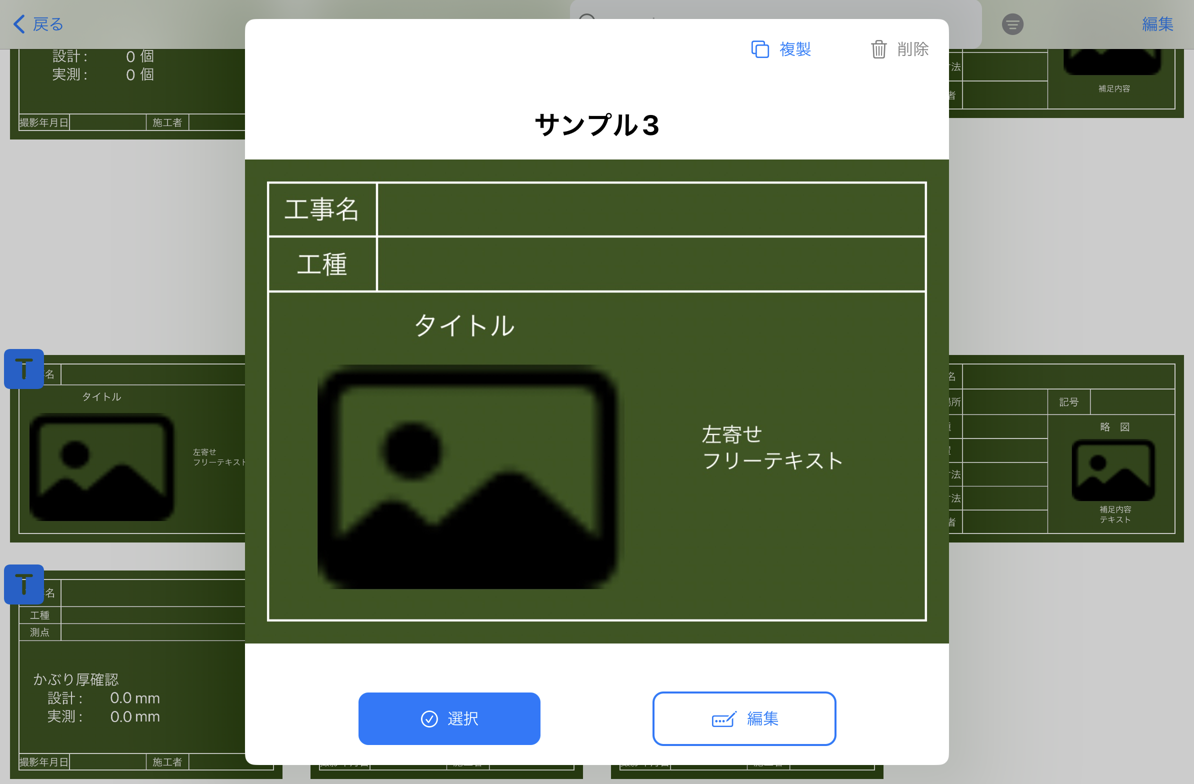
「編集」を選択して、編集画面を開いて、左側にある「黒板名」より名前を変更します。
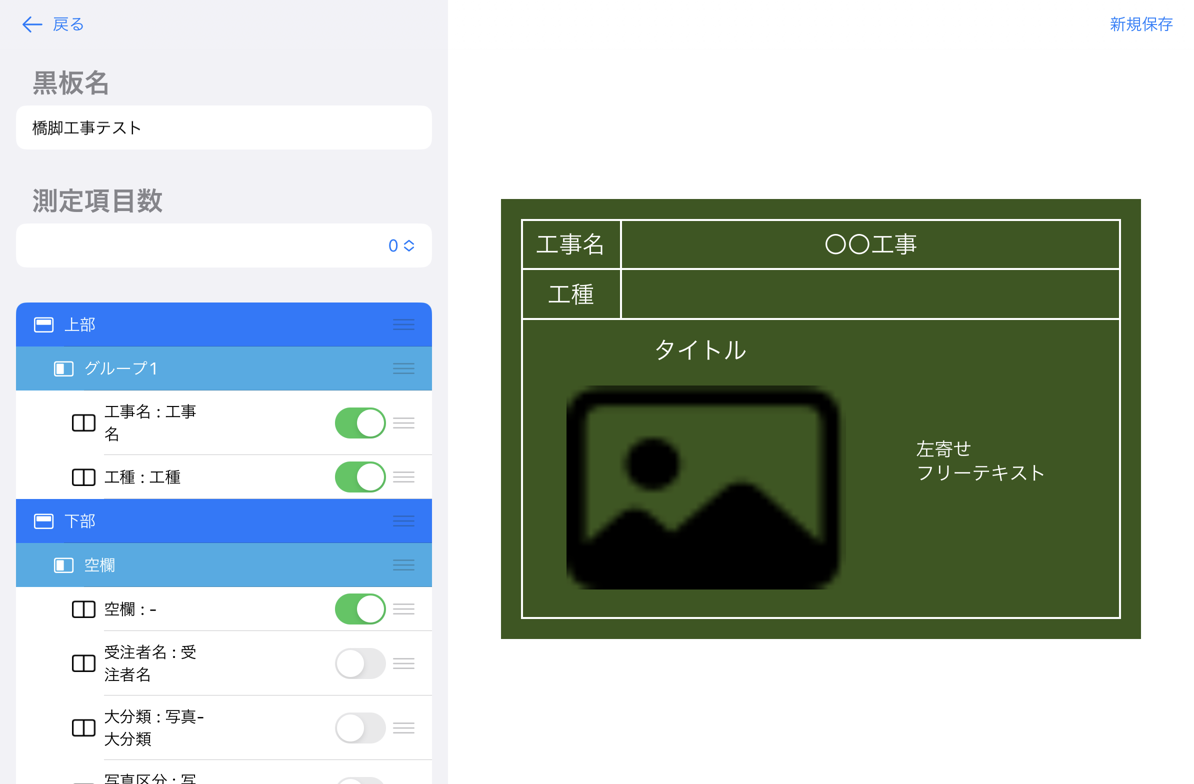
右上より「新規保存」を選択して保存します。以降はこまめに「上書保存」をしていきます。
2. 枠(行ブロック)の作成
作成する黒板はBAIASでは3つのブロックに分けられます。
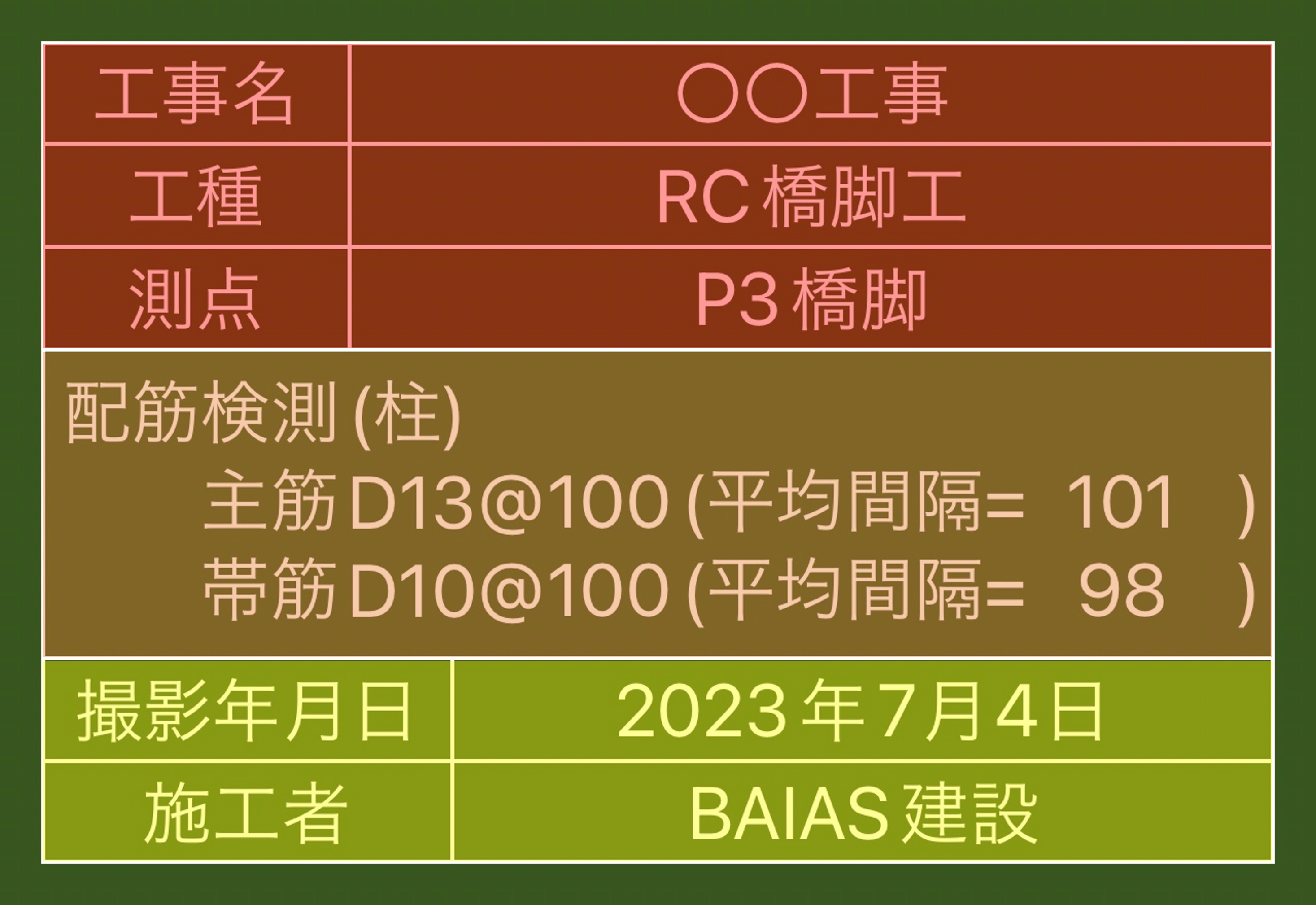
BAIASの黒板機能では左側に表示されている項目名の幅が共通しているものを同じ列ブロックでまとめる必要があります。
今回作成する黒板では、1つの列ブロックを含む行ブロックが3つあるというイメージになります
編集中邪魔になるため、左側の「自由配置データ」として表示されている表示・非表示選択用のスイッチをタップし、黒板下部に表示されていた内容を一旦非表示にします。
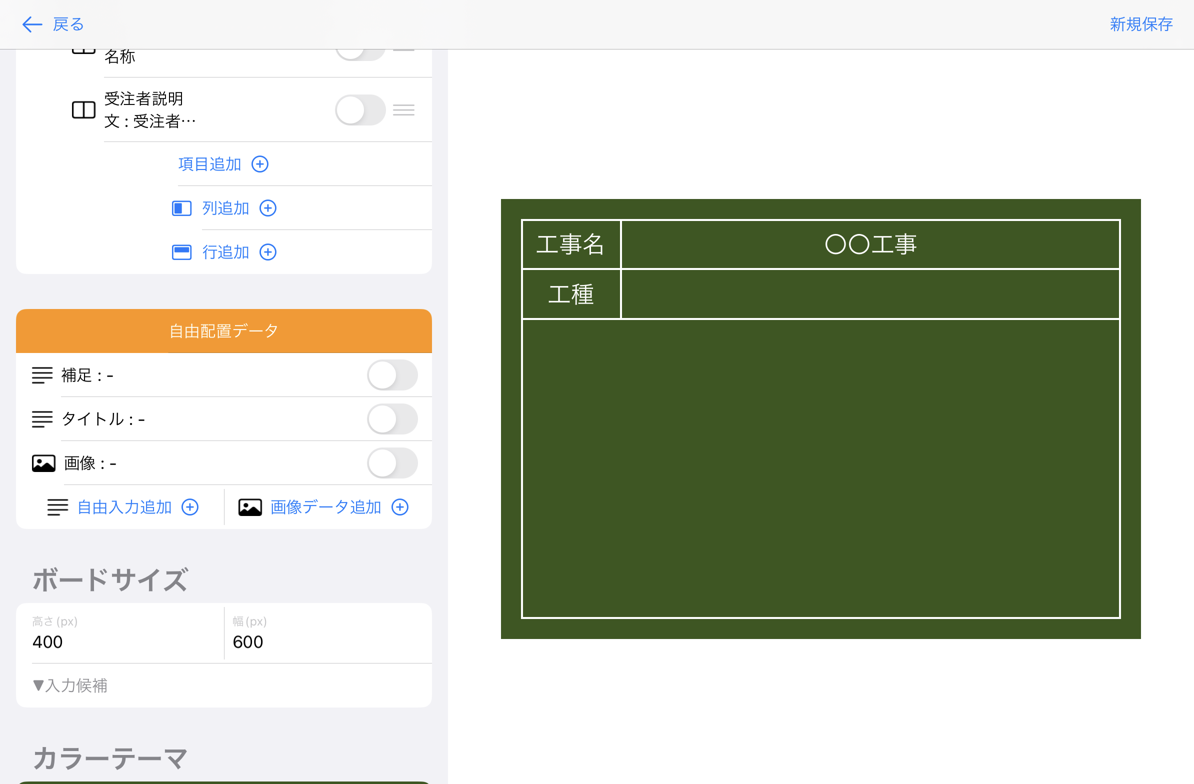
サンプルの状態を確認すると一番下の行ブロックが足りないため、左側メニューに表示されている「項目追加」「列追加」「行追加」を操作して、下記のような並びを追加します。
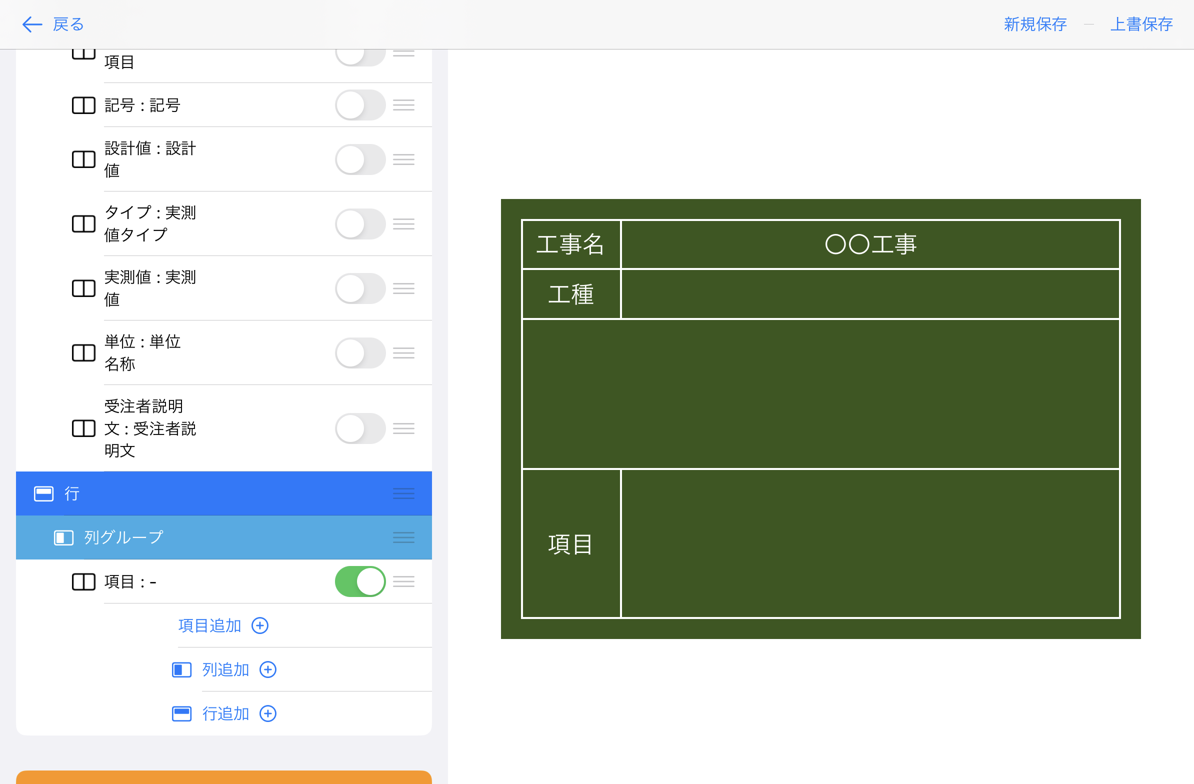
3. 項目の移動
テンプレートデータには、設定済みの項目例が非表示で登録されています。
不足している内容の内「測点」「施工者」について、既に登録されている項目「撮影箇所」「受注者名」を移動して表示を調整していきます。
左側に表示されている「受注者名」の右端(三本線が表示されている箇所)をドラッグして、一番下の行グループの列グループ内に移動し、右側のスイッチをタップして表示状態にします。
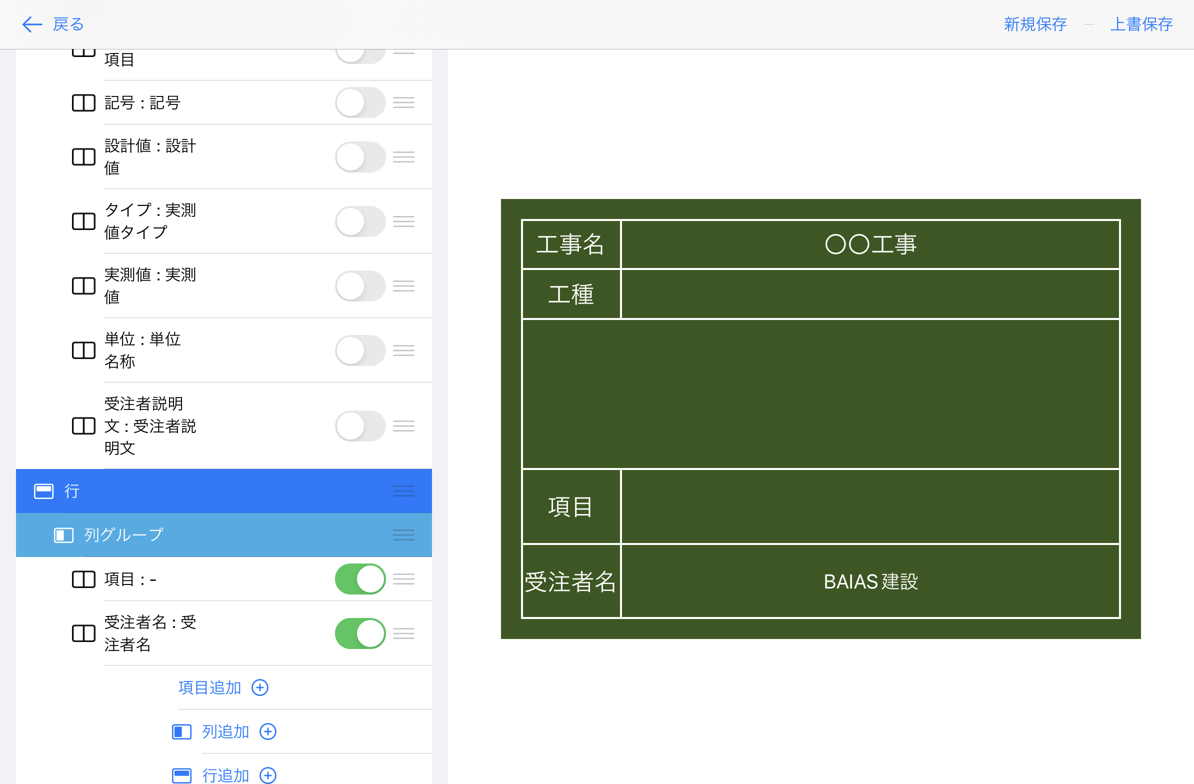
同様に、左側に表示されている「撮影箇所」の右端(三本線が表示されている箇所)をドラッグして、一番上の行グループの列グループ内に移動し、右側のスイッチをタップして表示状態にします。
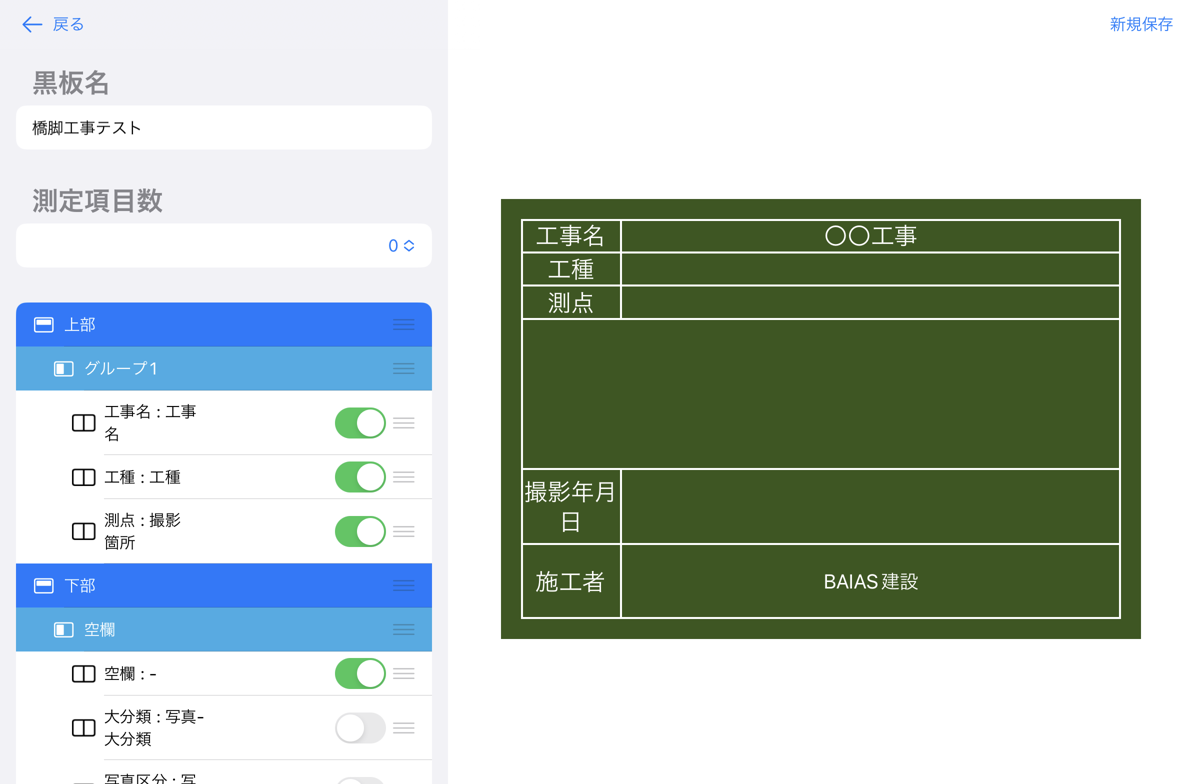
4. 項目名の編集
右側もしくは左側の「項目」の文字をタップして、項目の名称を変更していきます。
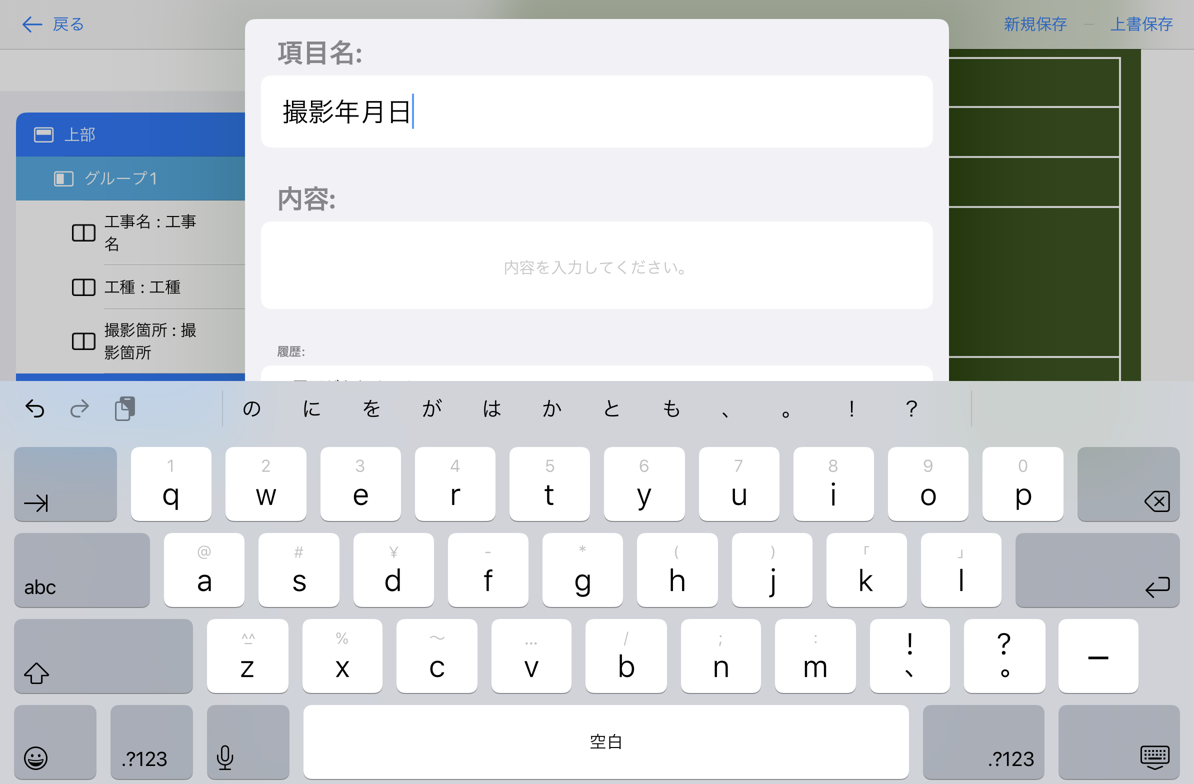
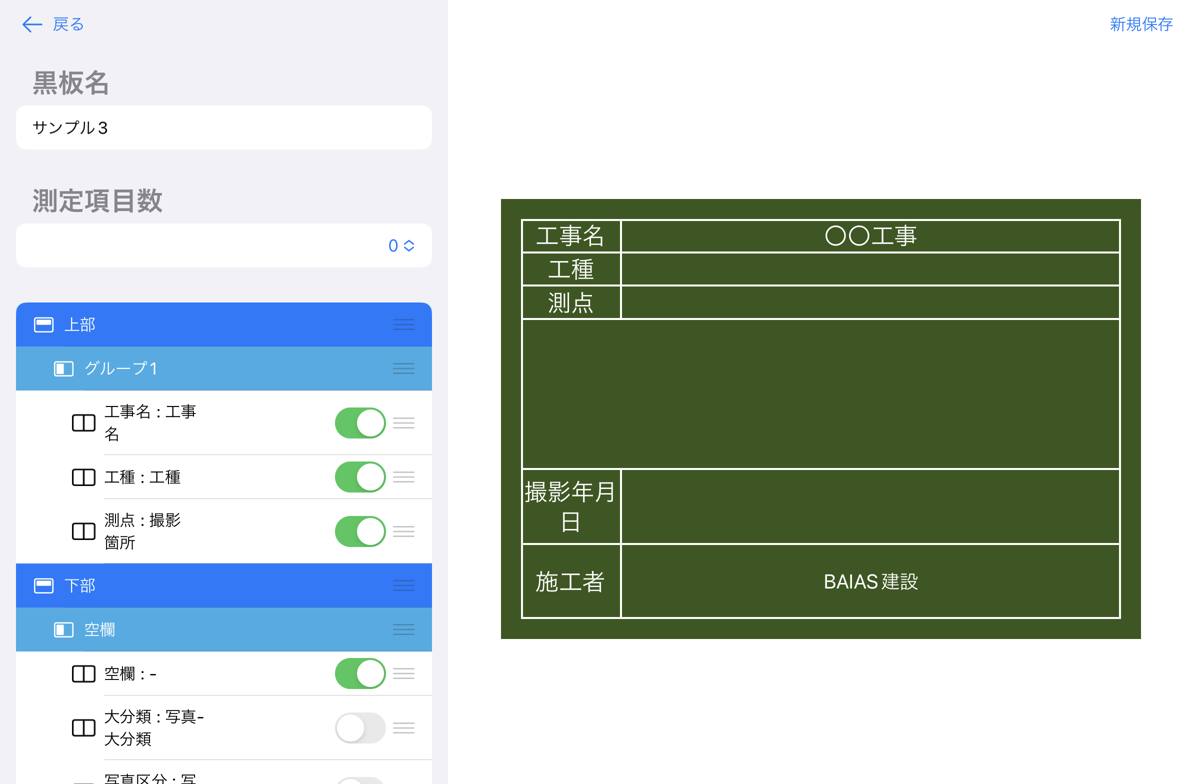
5. 日付の自動更新設定
日付や工事名などのデータは、撮影をするタイミングで自動で更新をおこなうように設定できます。
名前の表示部分をタップし、「出力項目」の欄で自動反映したいデータを選択します。
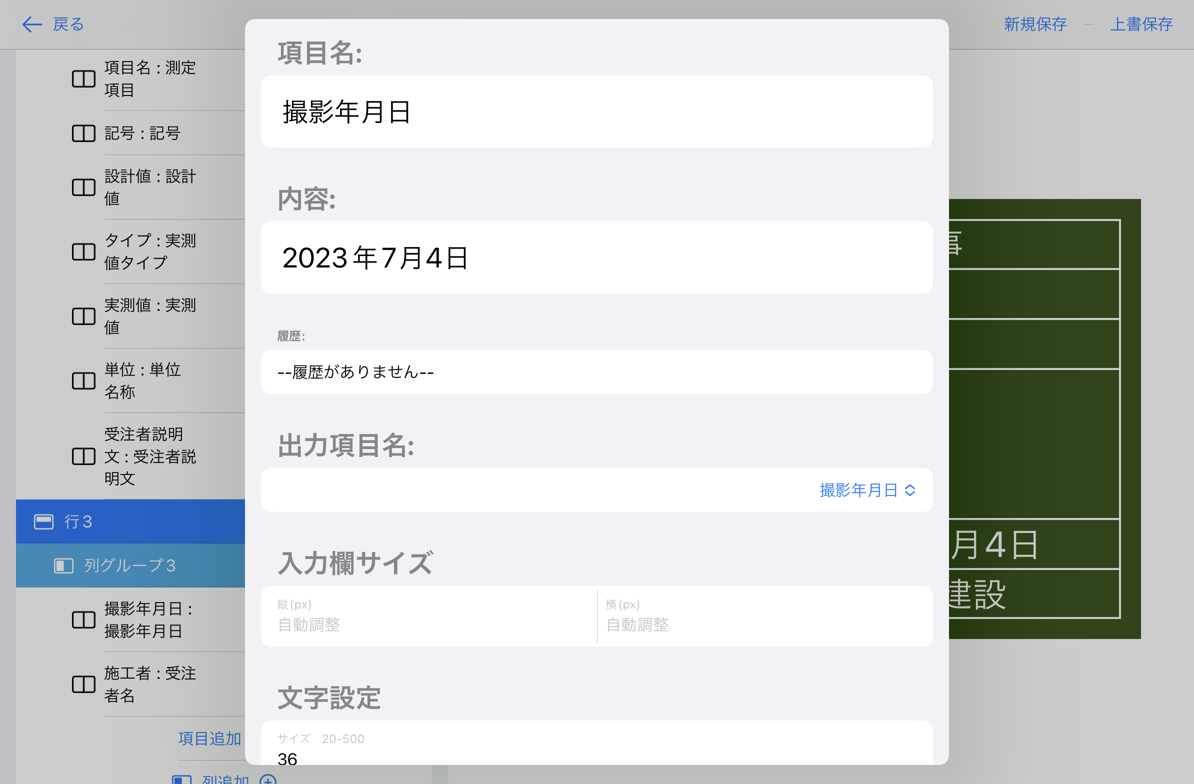
選択すると、取得できる場合は自動で値が反映されます。
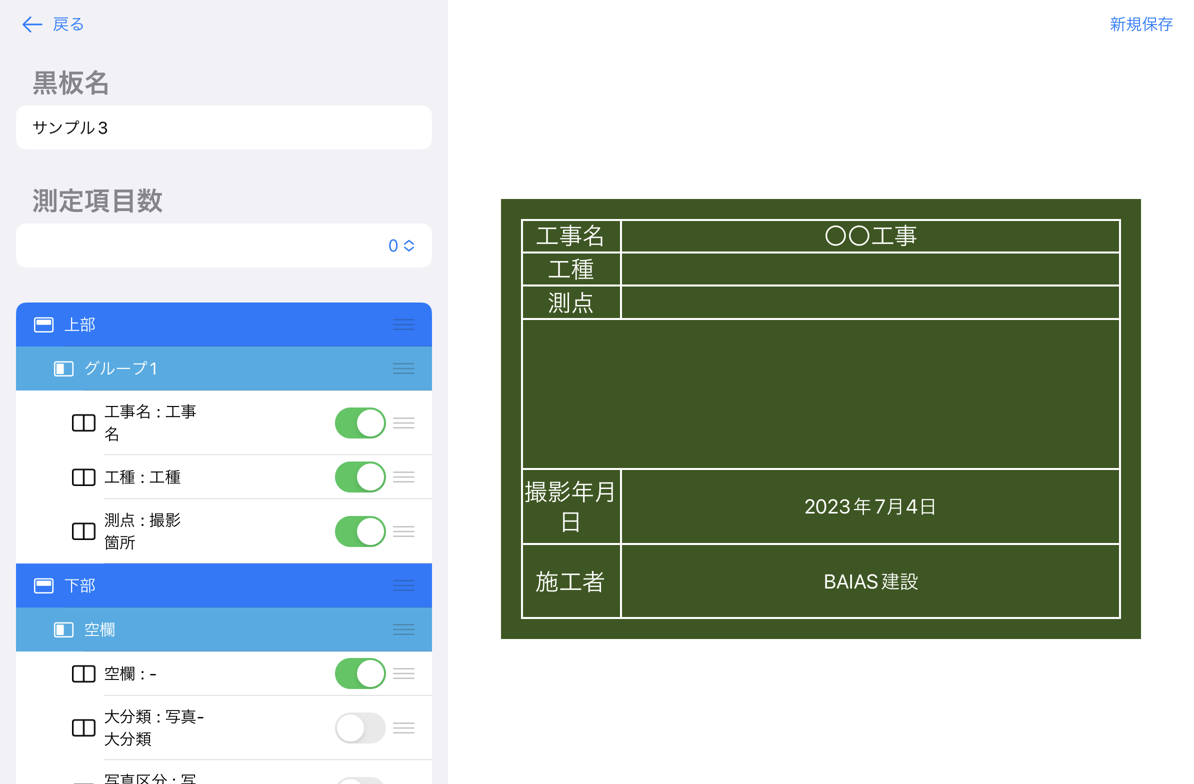
6. 表示を調整する
枠の高さの調整
下のブロックの項目の高さと上のブロックの項目の高さを合わせます。
左側に表示されている列グループをタップし、「サイズ」より「縦(px)」を設定していきます。
今回は1つの高さを50pxとして、上のグループに150px、下のグループに100pxを設定していきます。
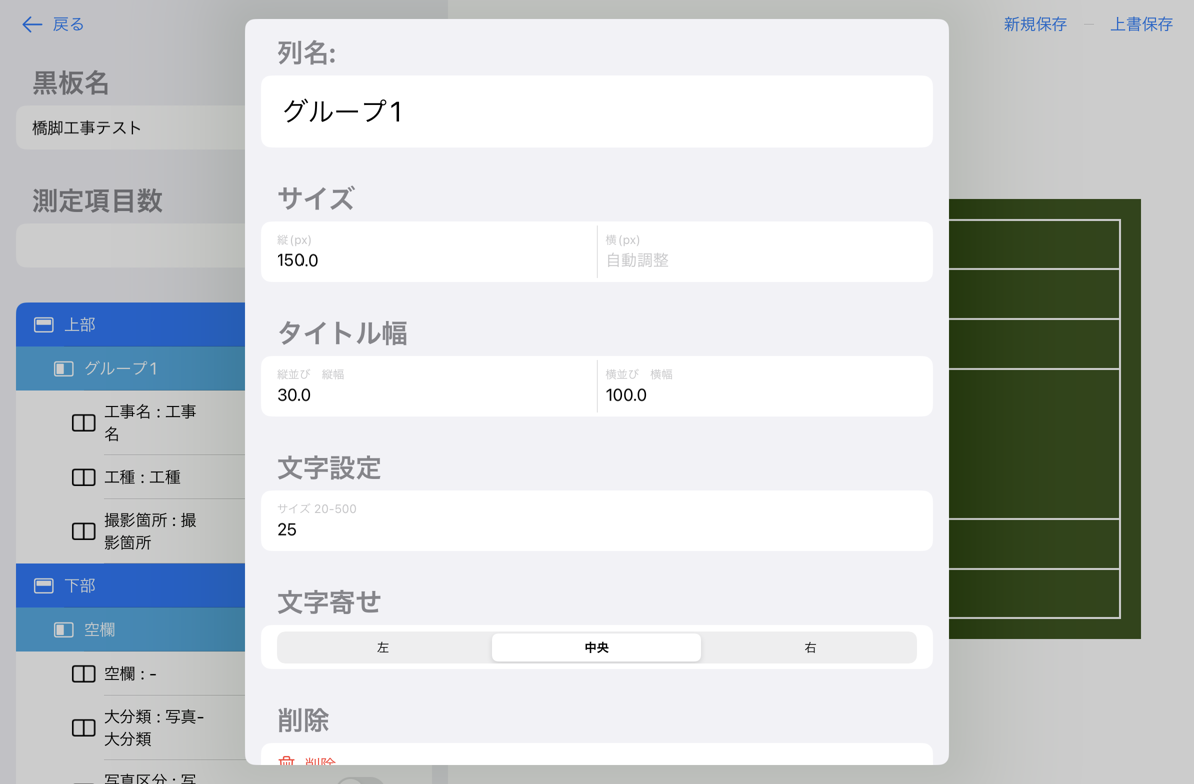
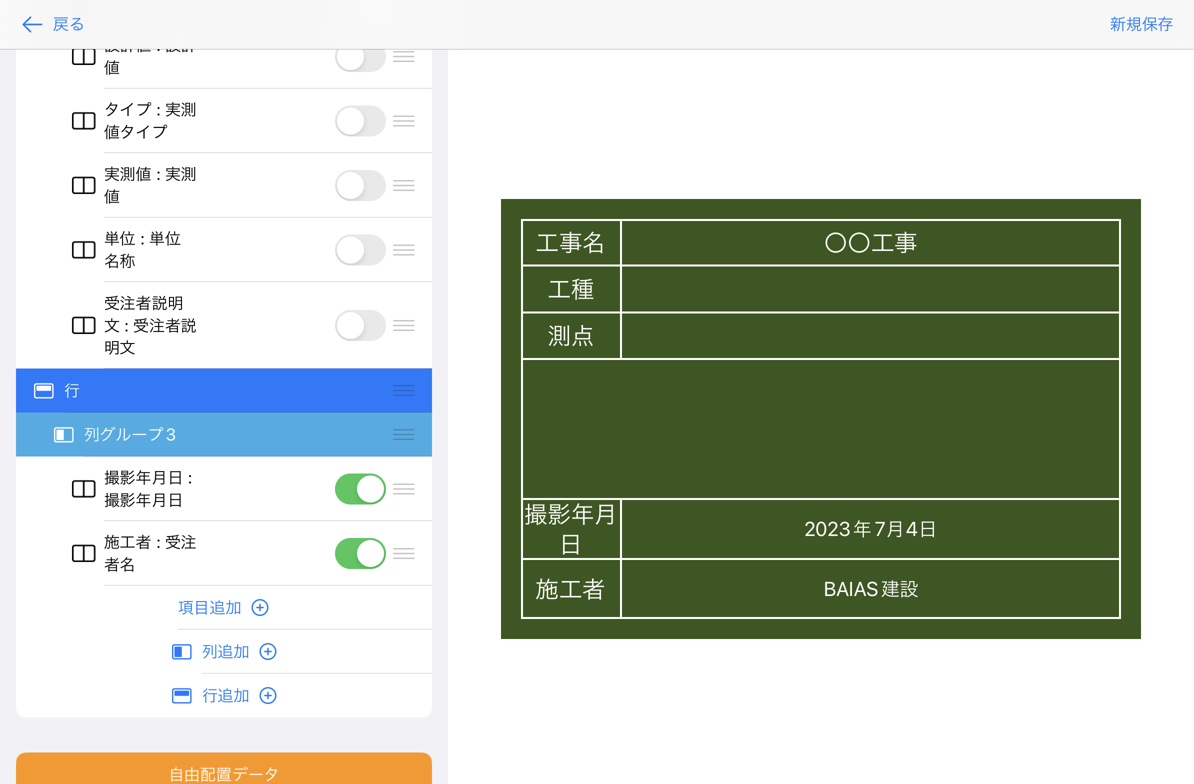
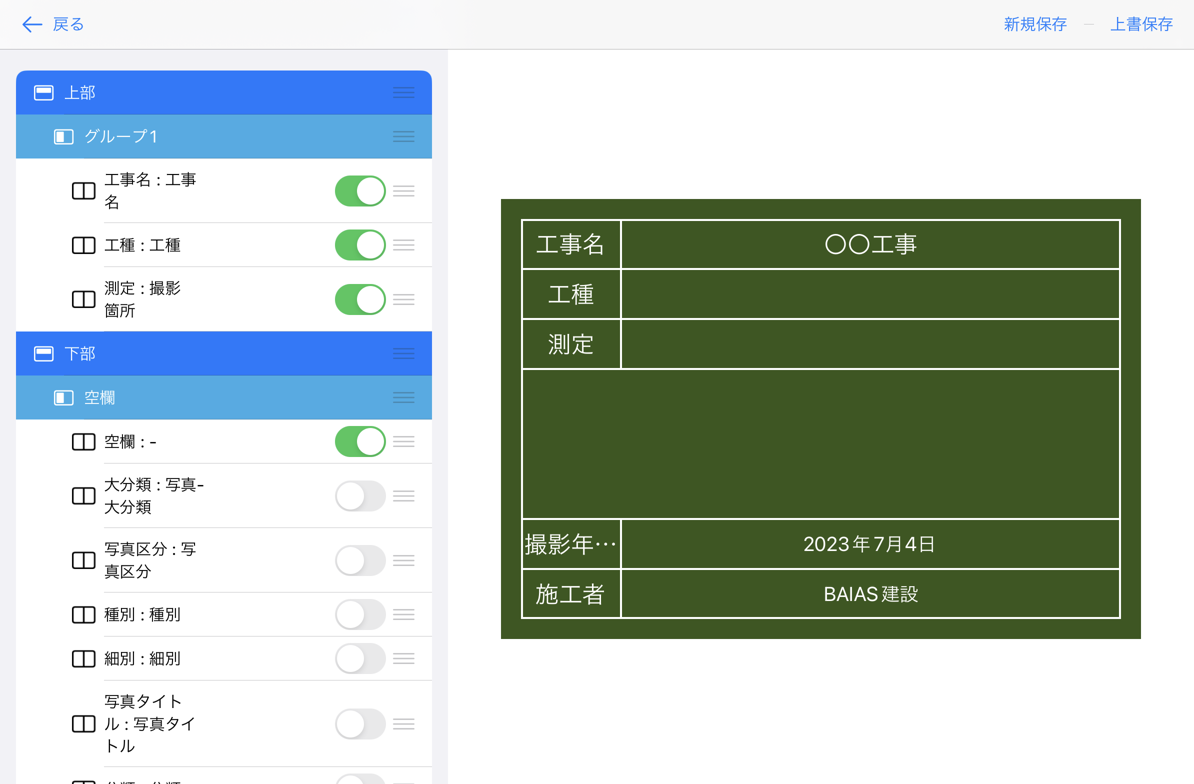
項目名の幅調整
撮影年月日が「撮影年…」になってしまっているため、項目名部分の幅を変更します。
左側に表示されている「列グループ」をタップすると、その下にある項目の項目名部分の幅を「タイトル幅」で変更することができます。
今回は項目名と内容が横並びの項目なので「タイトル幅」の「横並び 横幅」欄を100から200に変更します。
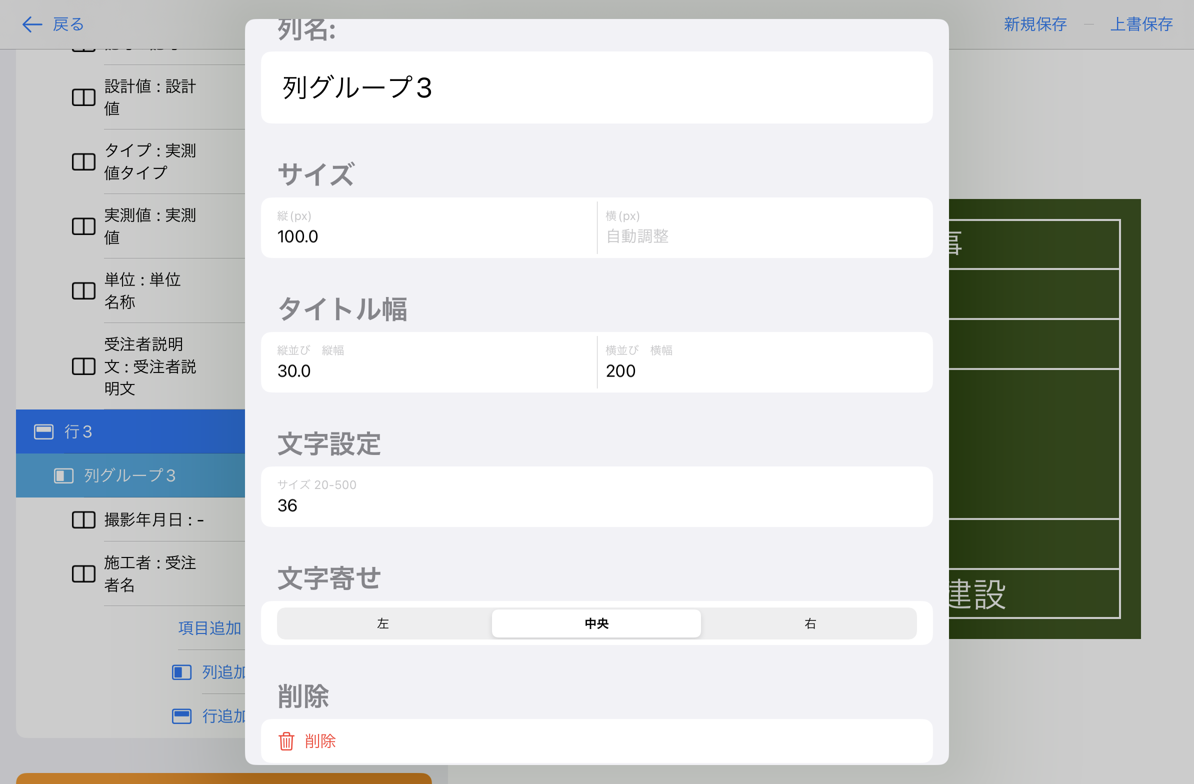
ついでに各列・項目の文字サイズを「36」に変更し、一番上の列グループの「タイトル幅」-「横並び 横幅」欄を150に変更しました。
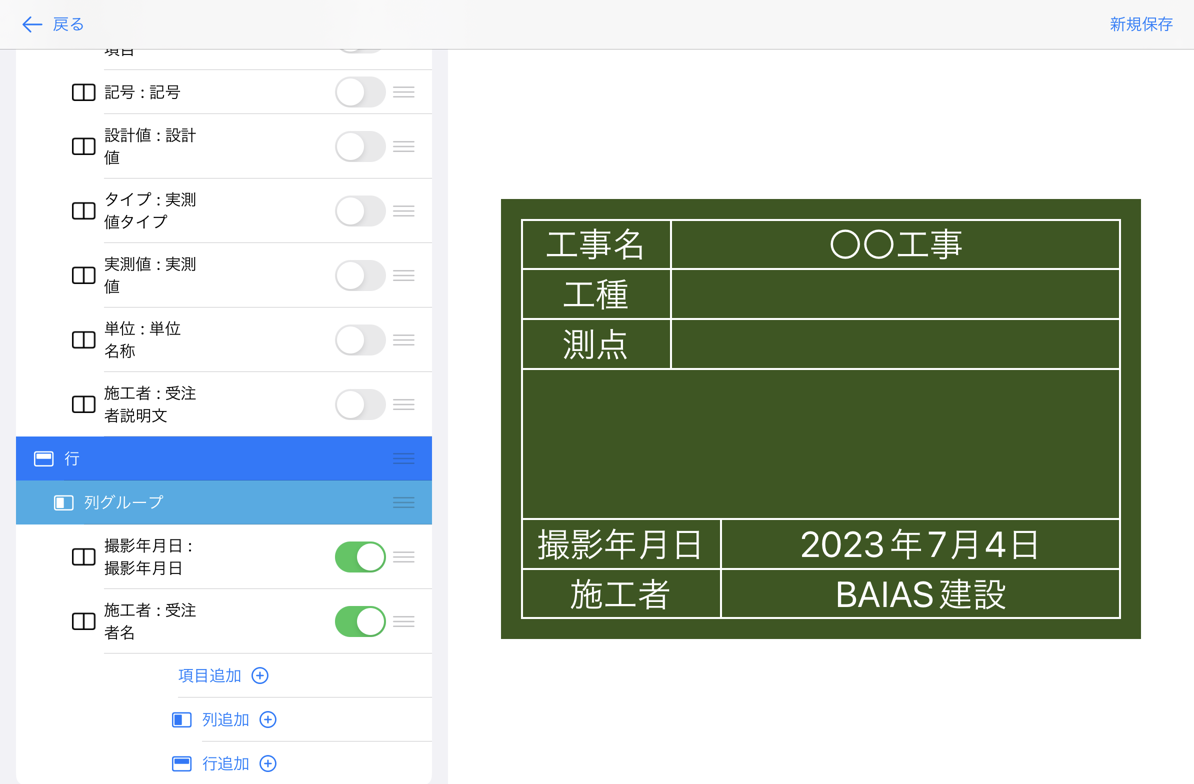
7. 文章内に設計値・実測値を表示する
中央ブロックの文字を作っていきます。
今度は「自由配置データ」を利用して、変えることがない文字部分と、「鉄筋径」「設計値(ピッチ)」「実測値(ピッチ)」に分けて登録していきます。
自由配置データの編集・移動
左側の「自由配置データ」の下にある「補足」をタップして内容を書き換え、項目右側のボタンをタップして表示状態(緑色)にします。
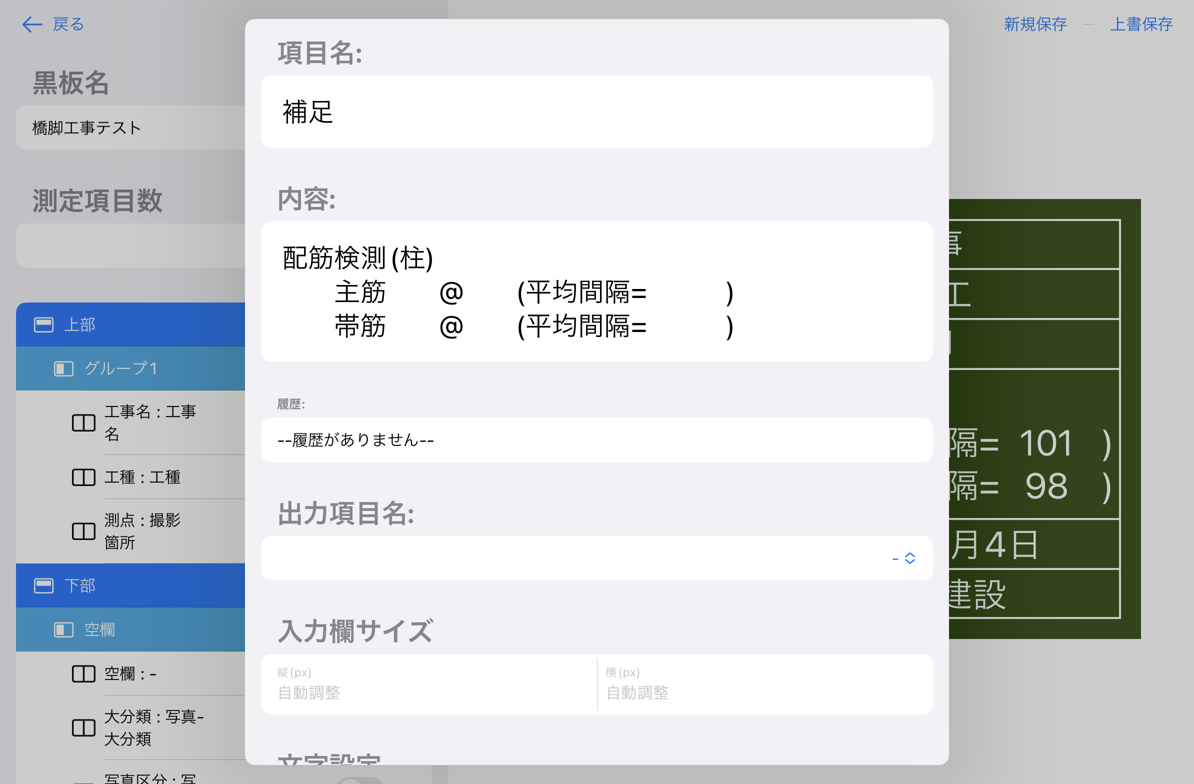
右側の表示をドラッグして表示位置を合わせます。
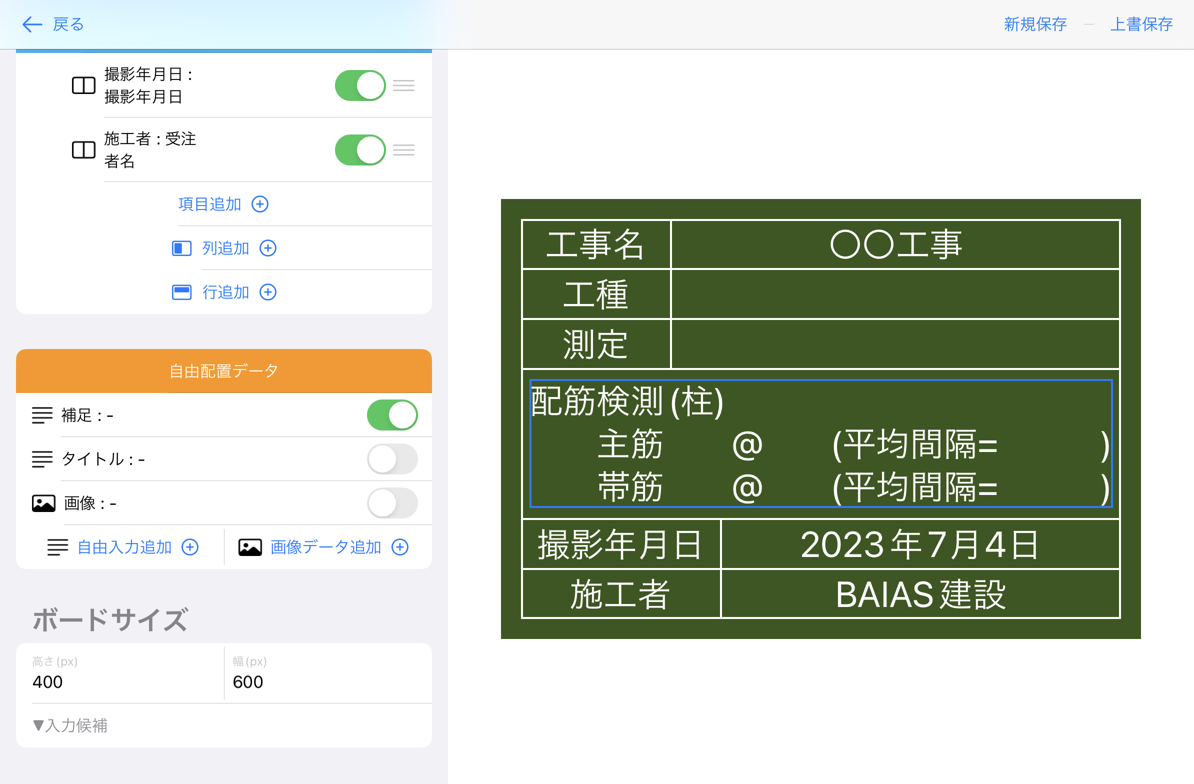
自由配置データの追加
左側の「自由配置データ」の下にある「自由入力追加」をタップすると、右側に「テキスト」という表示が追加されます。
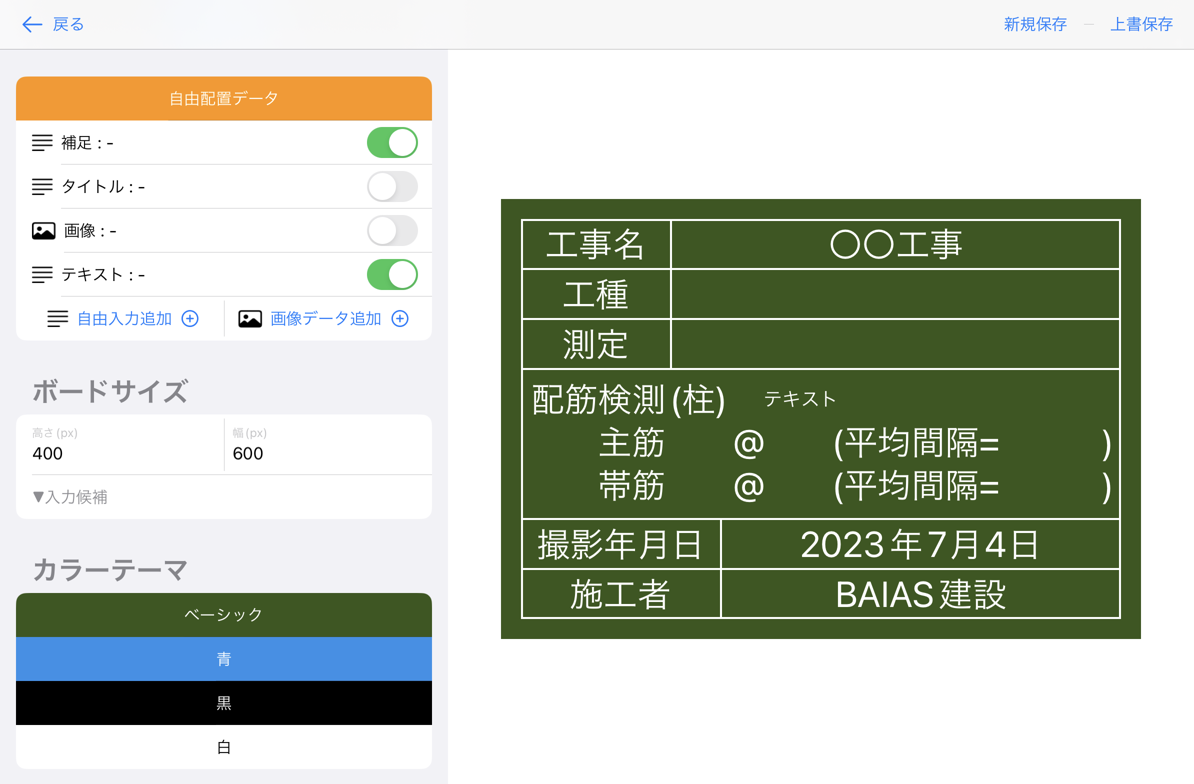
追加したデータを編集し、下記を登録していきます。
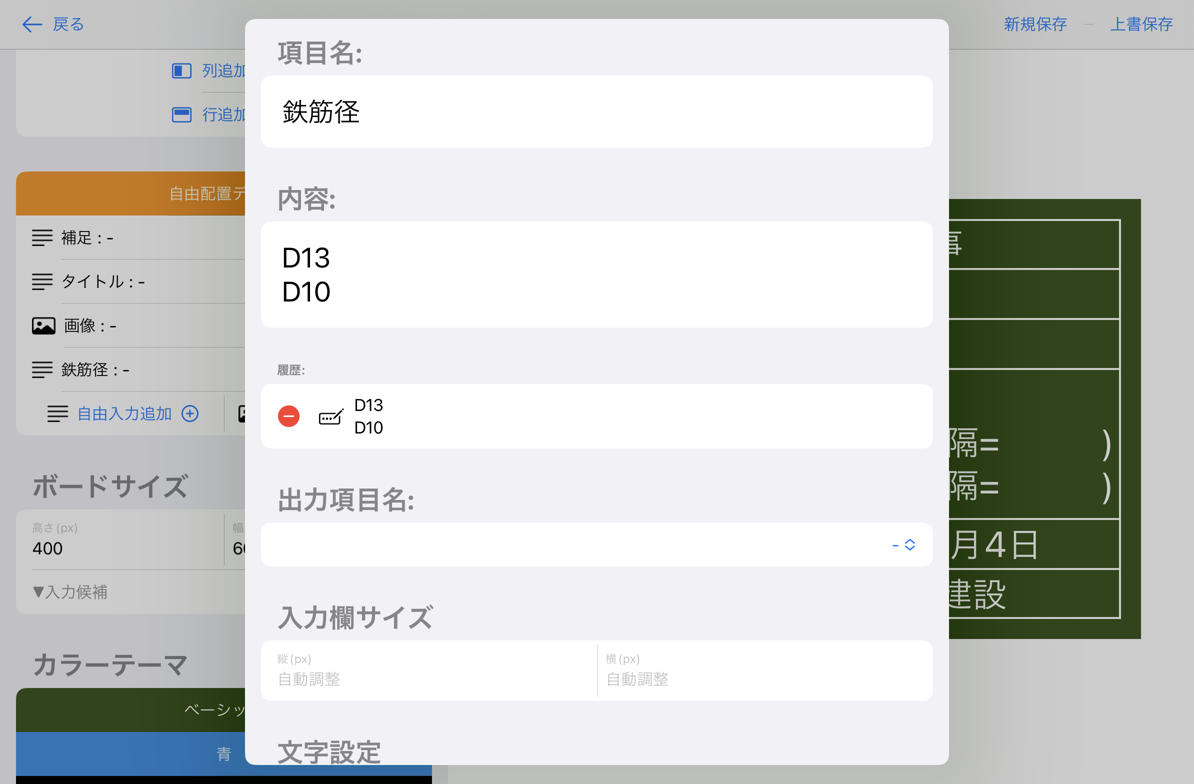
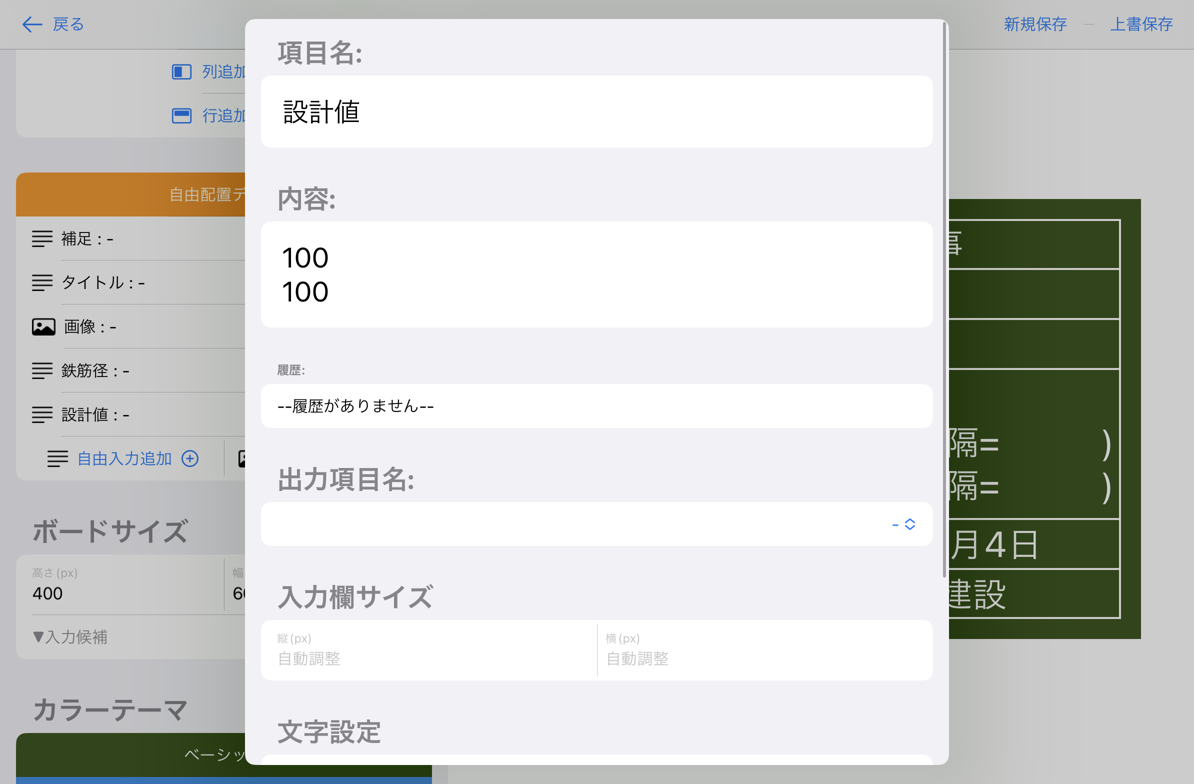
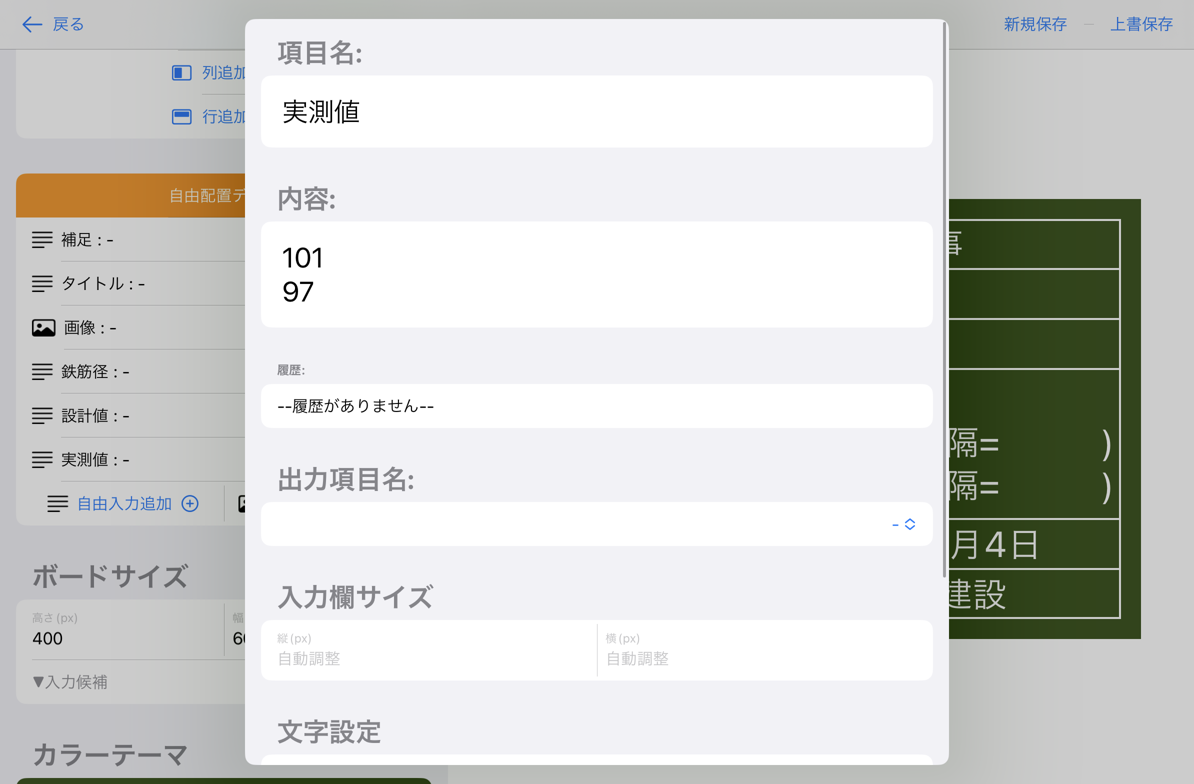
位置を調整して中央部分の表示が作成できました。
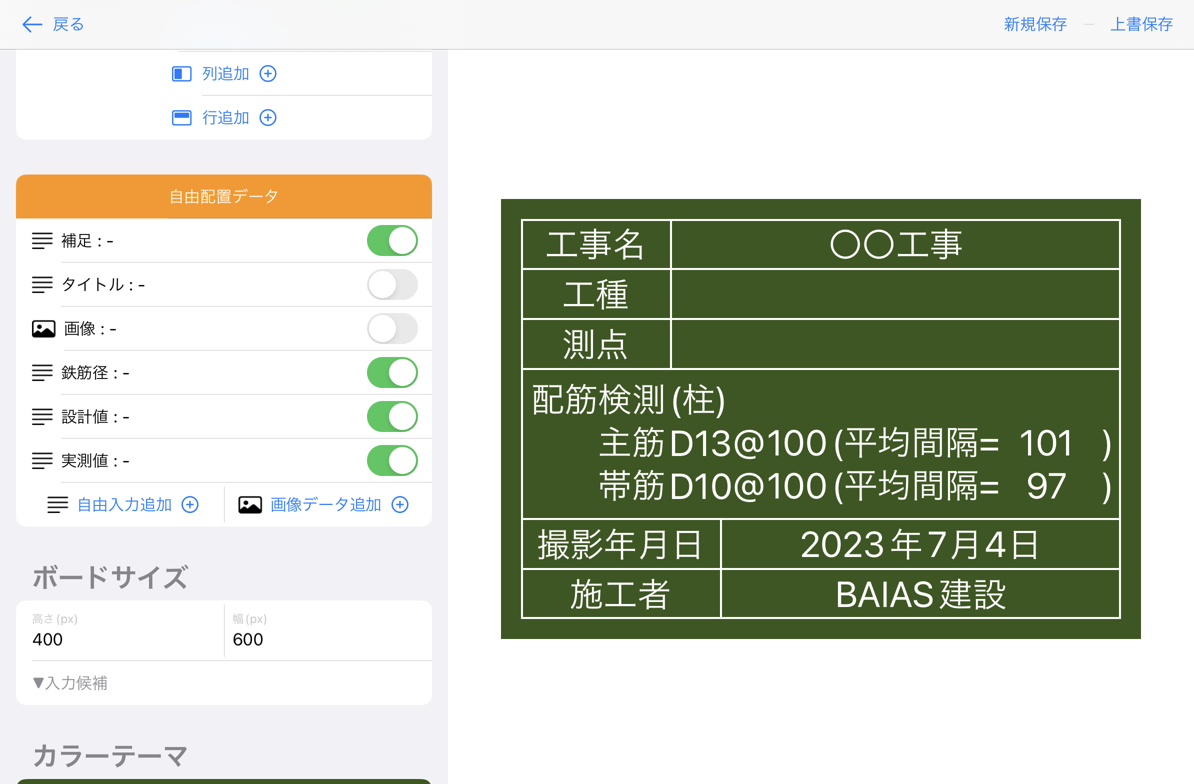
8. BAIASでの計測値の自動反映設定
作成した内容に、BAIAS内で計測した値を反映できるように設定していきます。
計測項目数の設定
初期状態の黒板だと計測する項目の数が「0」になっています。
黒板の左側メニュー上部より、「測定項目数」の値を変更します。
今回は主筋と帯筋の2つ計測したいので「2」にします。
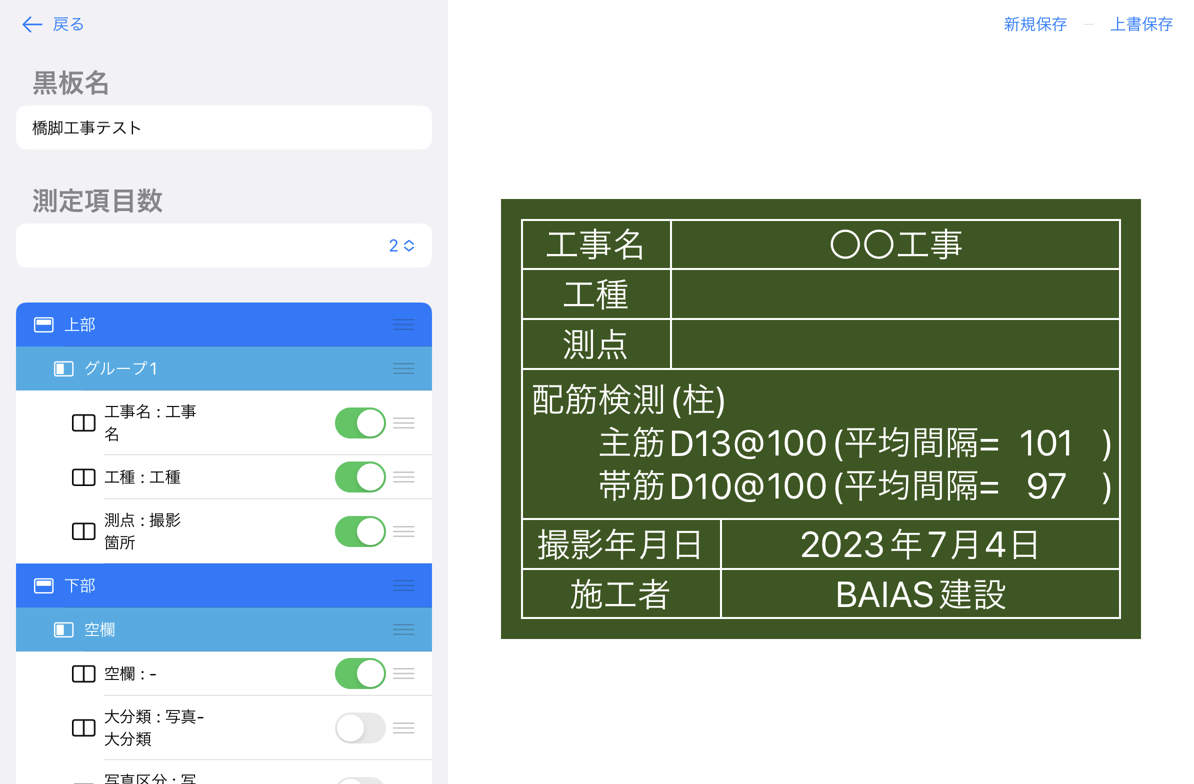
実測値タイプの設定
実測値にとして、「何の値を入れるか?」を選択する必要があります。
設定用の項目として、自由入力の項目を一つ追加し、出力項目名に「実測値タイプ」を選び、内容1・2を下記のように設定します。
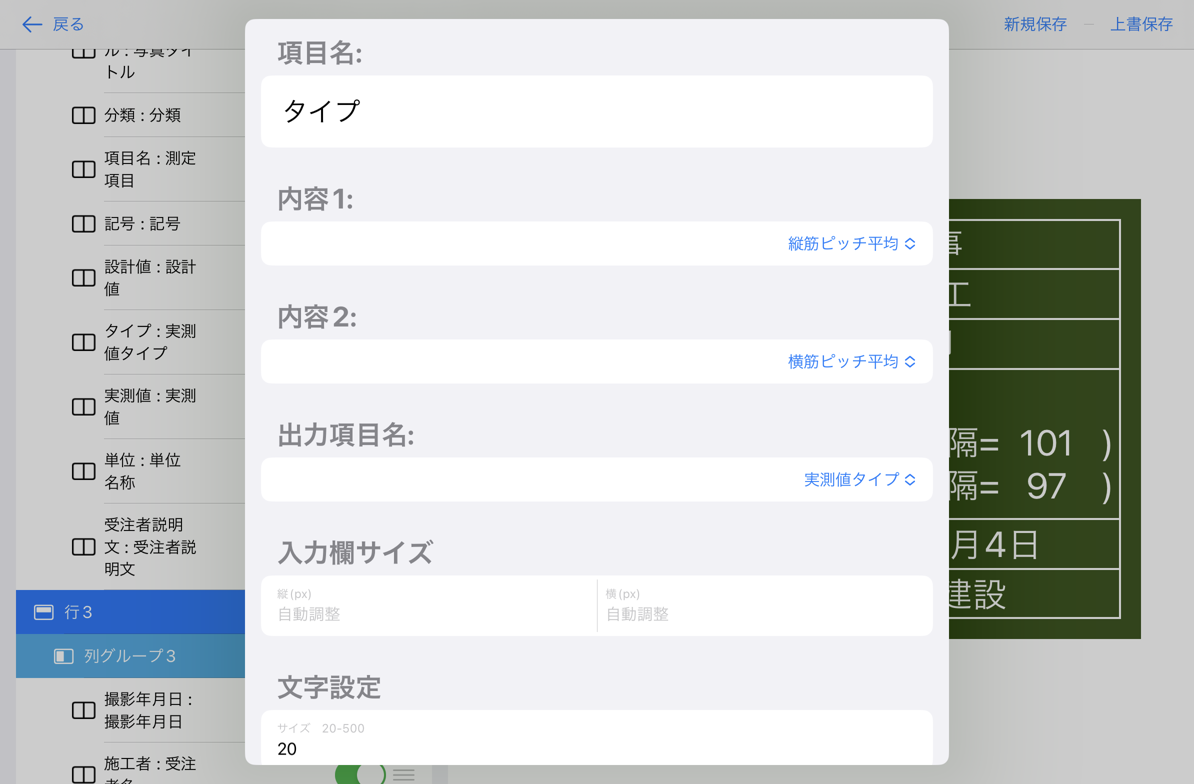
出力項目名の設定
日時や工事名と同じく、出力項目名から「設計値」「実測値」を選択していきます。
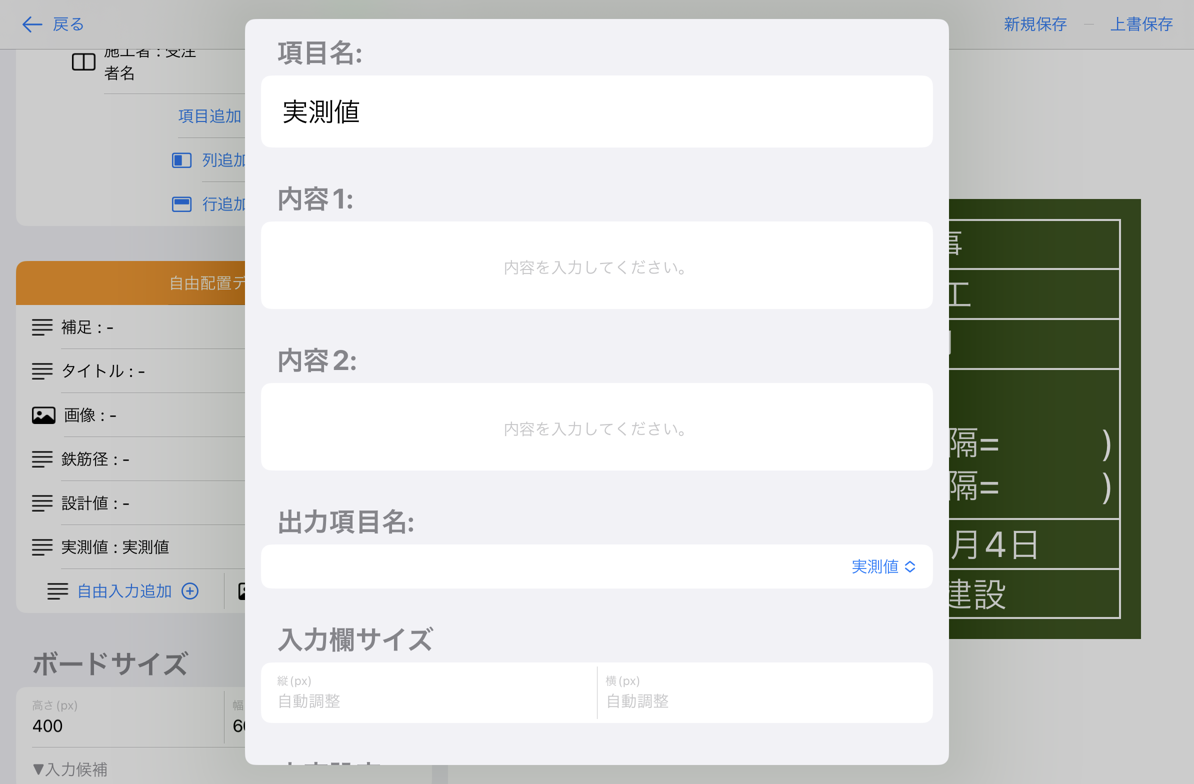
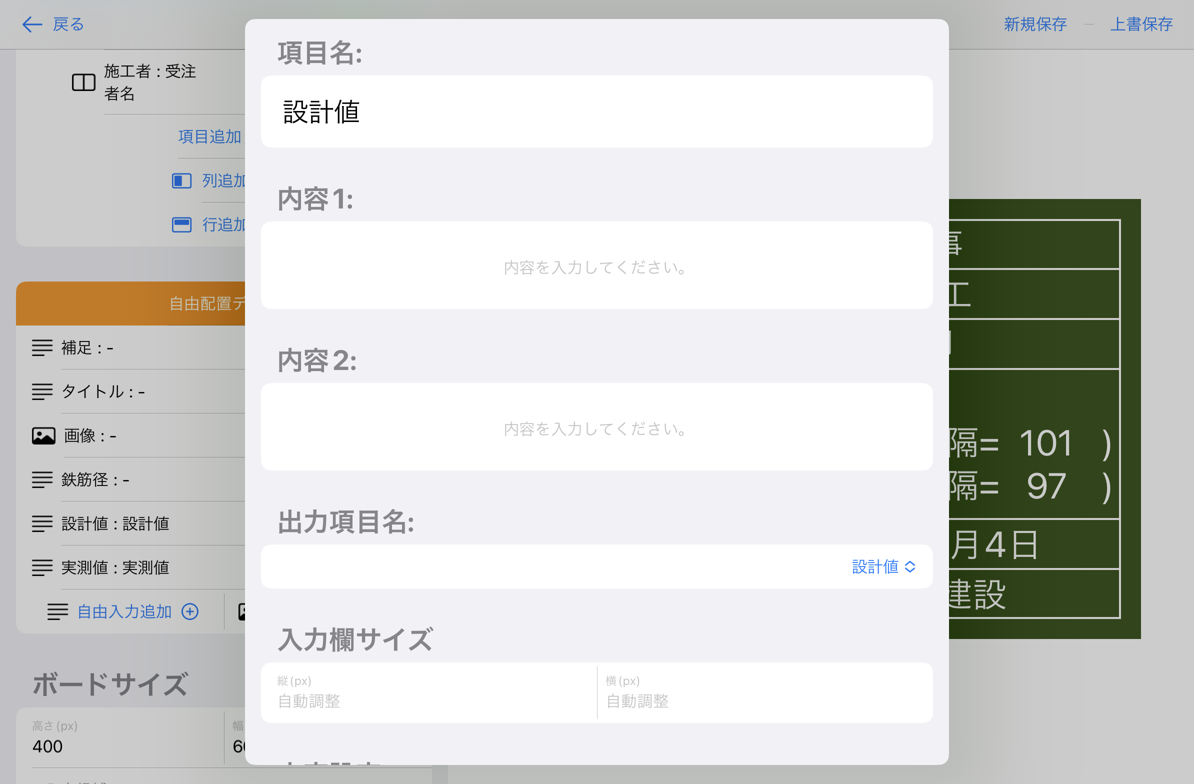
設計値の入力
「設計値」をタップすると、内容欄が「内容1」と「内容2」に分かれて表示されます。
それぞれ上から主筋・帯筋のピッチの設計値を入力します。
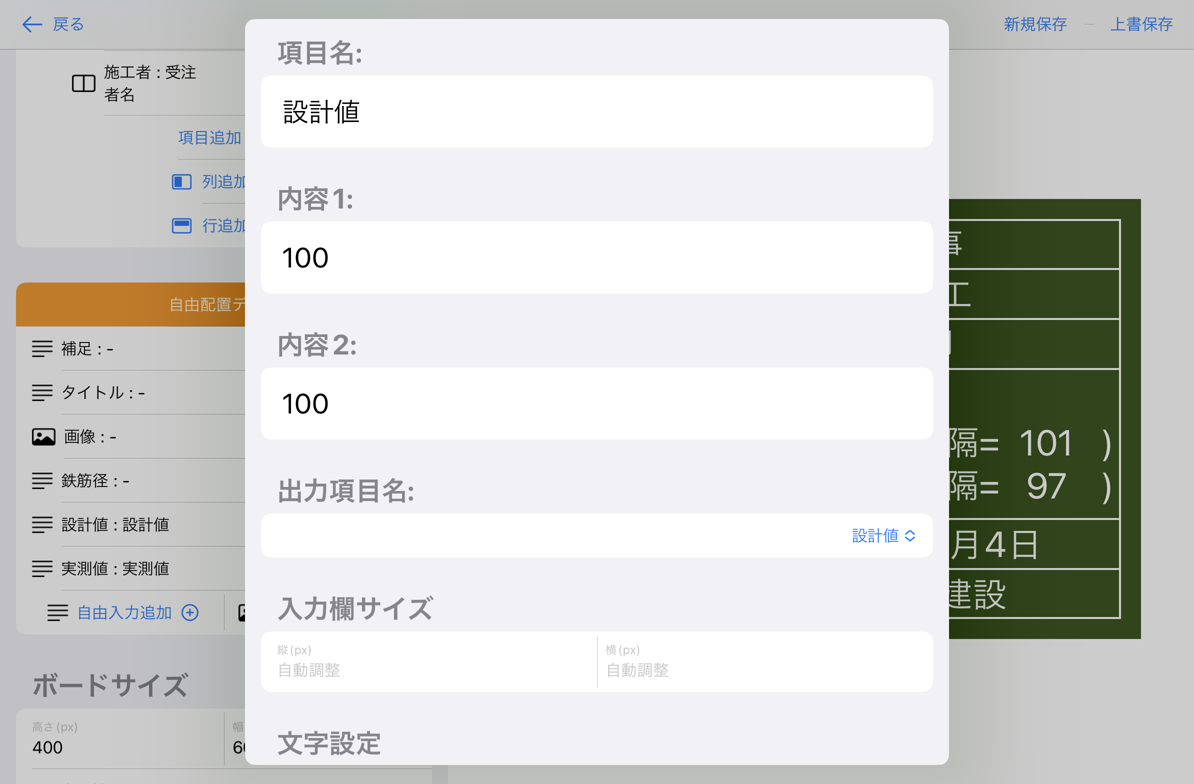
関連情報の入力
計測項目の情報として、非表示になっている左側の項目から「単位」と「項目名(測定項目)」の情報を入力します。
設計値と同様に、「内容1」に主筋、「内容2」に帯筋の情報を入力します。
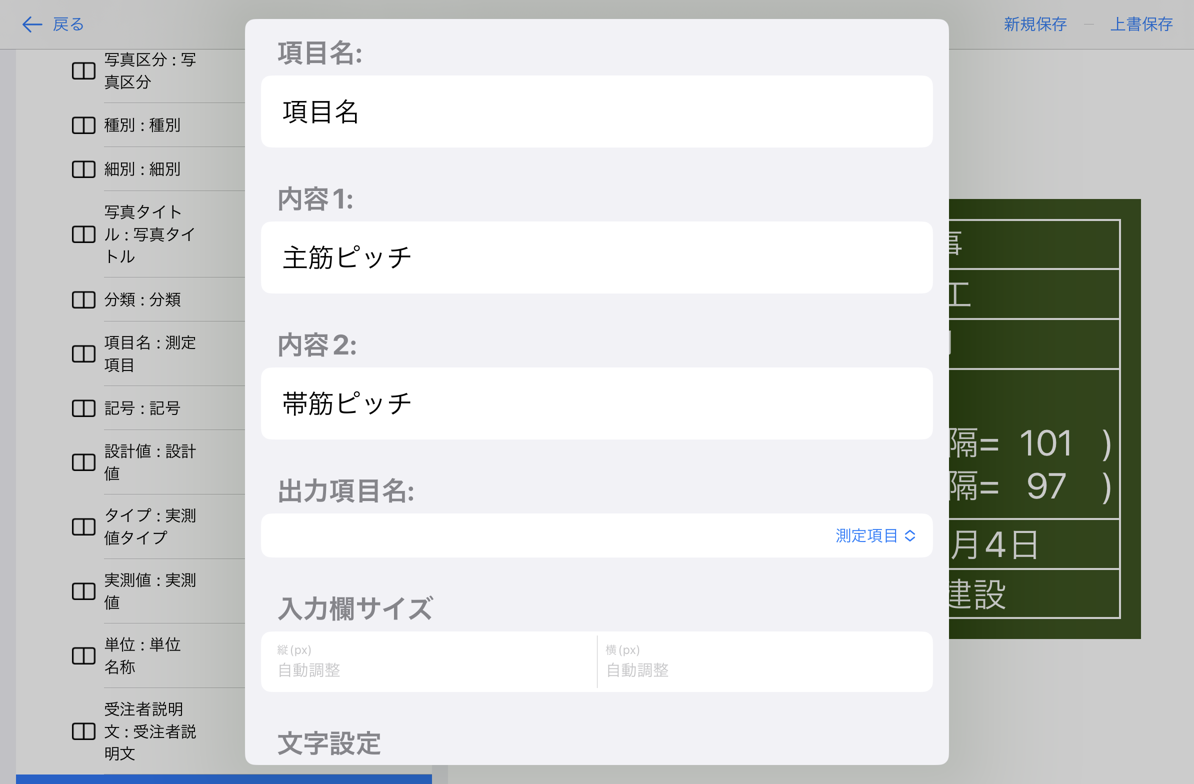
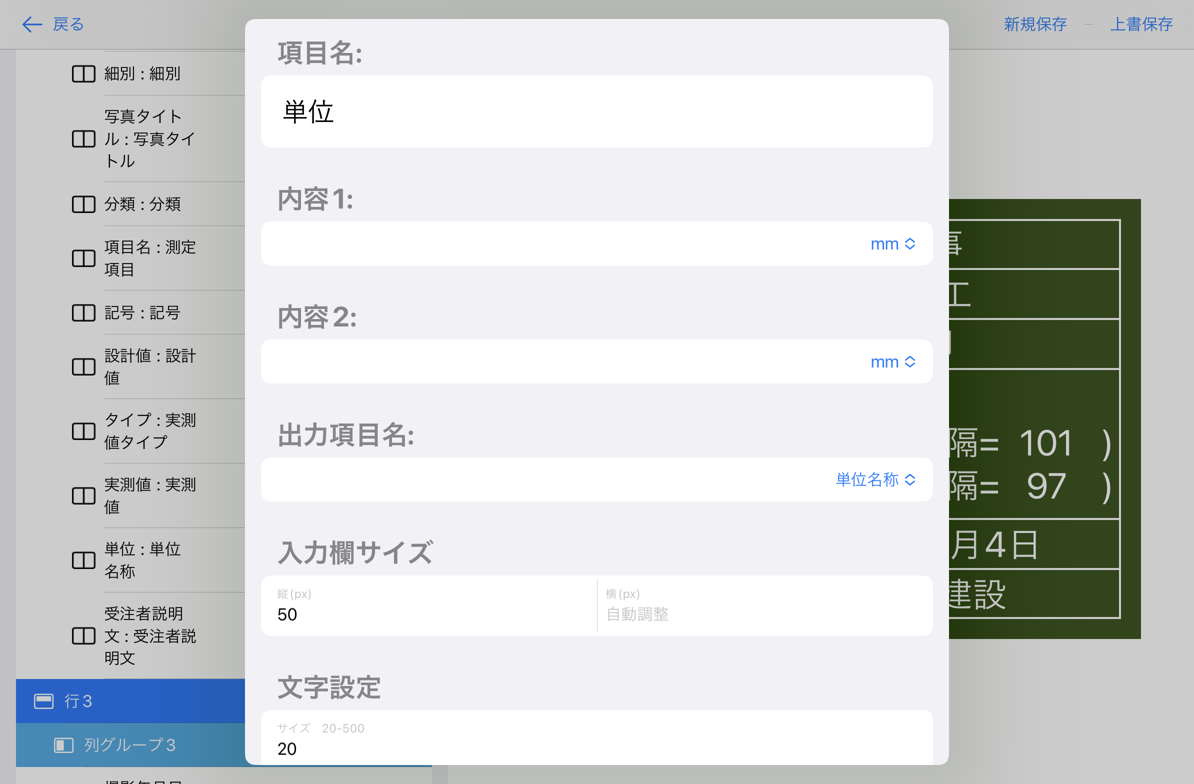
9. 内容の記載
各項目の編集画面を開き、実際に撮影する内容を入力していきます。
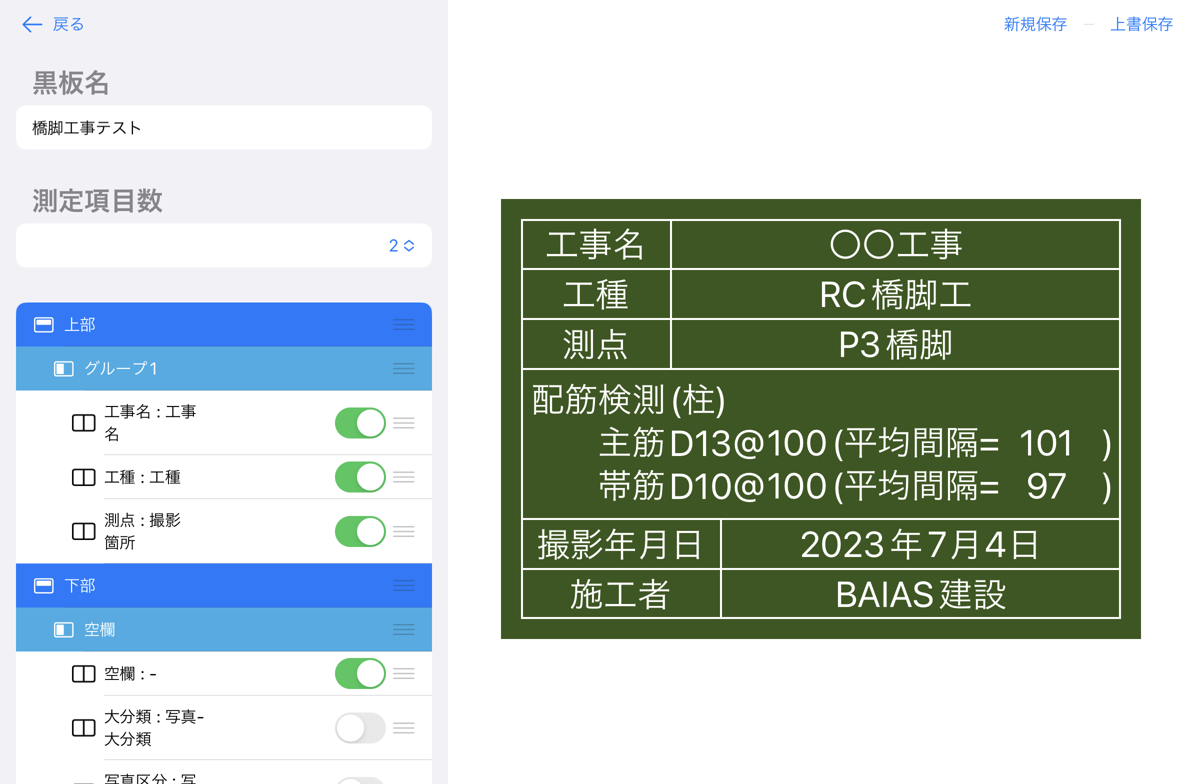
今回は仮で実測値も入力しています。
黒板を保存して「戻る」ボタンを押すと、一覧に黒板が追加されています。
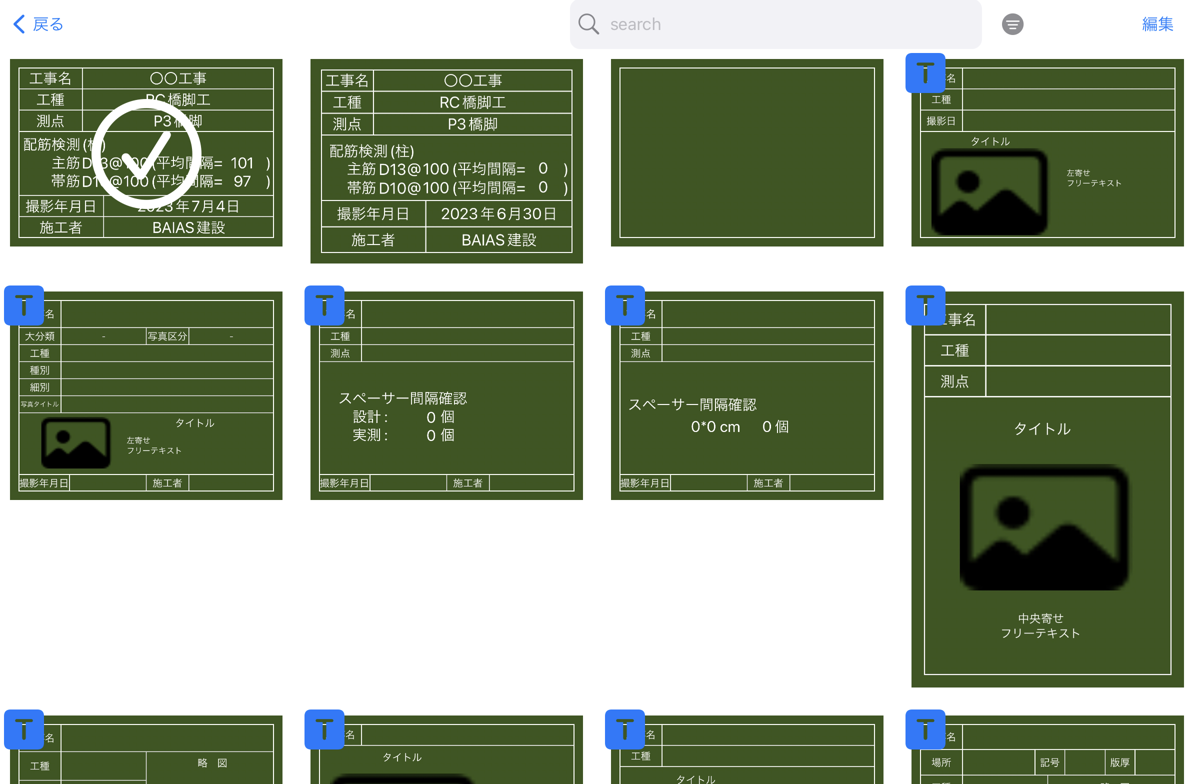
これで黒板の作成は終了しました。
次のページでは作成した黒板の利用方法についてご紹介します。
黒板の利用方法
黒板を実際に利用して画像を撮影し、写真管理ソフト(現場編集長CALSMASTER)で印刷するまでの
手順をご紹介します。
黒板の利用方法
1.画像を撮影する
BAIASアプリにて画像を撮影していきます。
作成した黒板を選択し、ピッチを計測していきます。
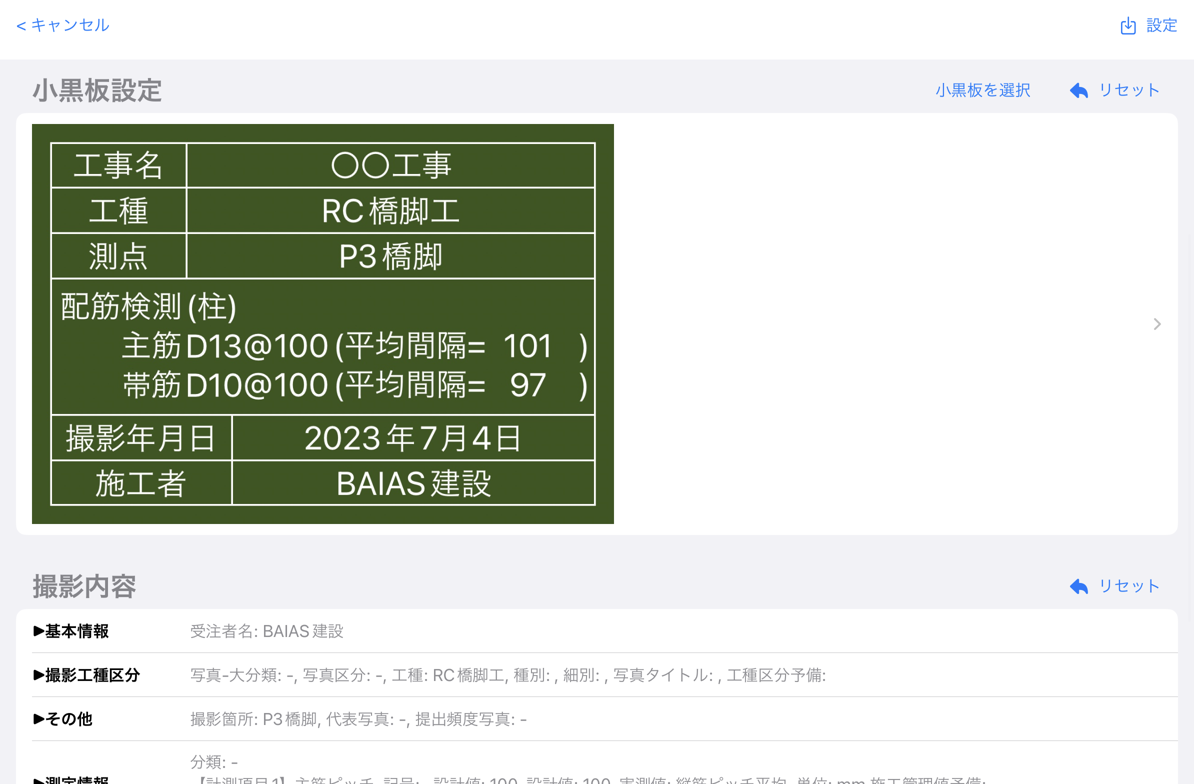
右上の「設定」をタップして計測画面に移動し、計測を進めます。
ピッチの計測
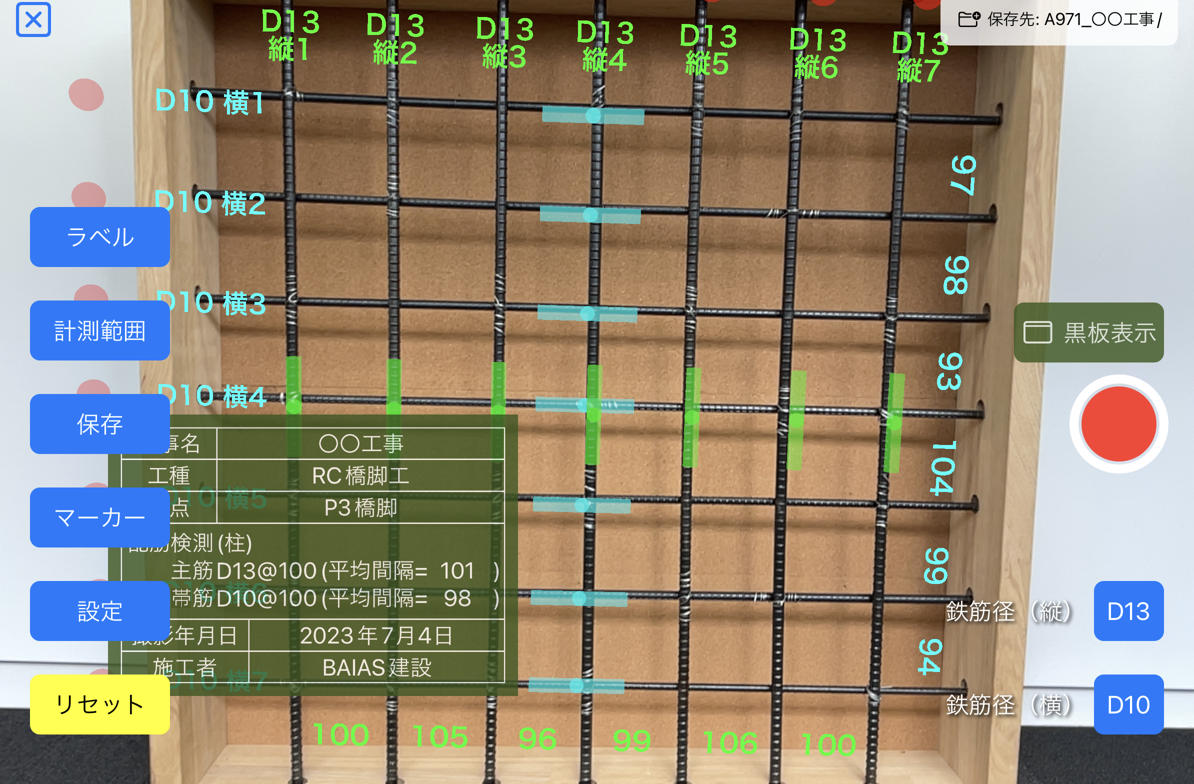
詳細は取扱説明書等をご参照下さい。
計測結果
BAIASアプリのHome画面より「計測結果」を選択すると、撮影した画像と計測結果が参照できます。
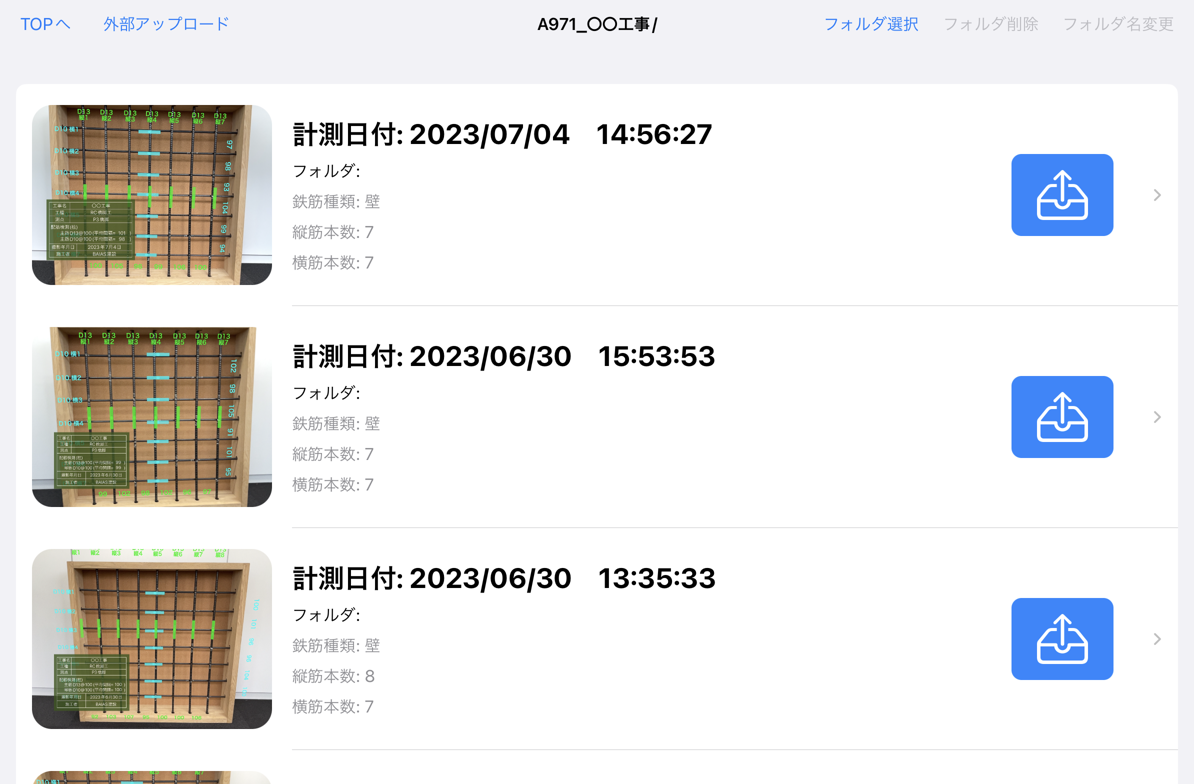
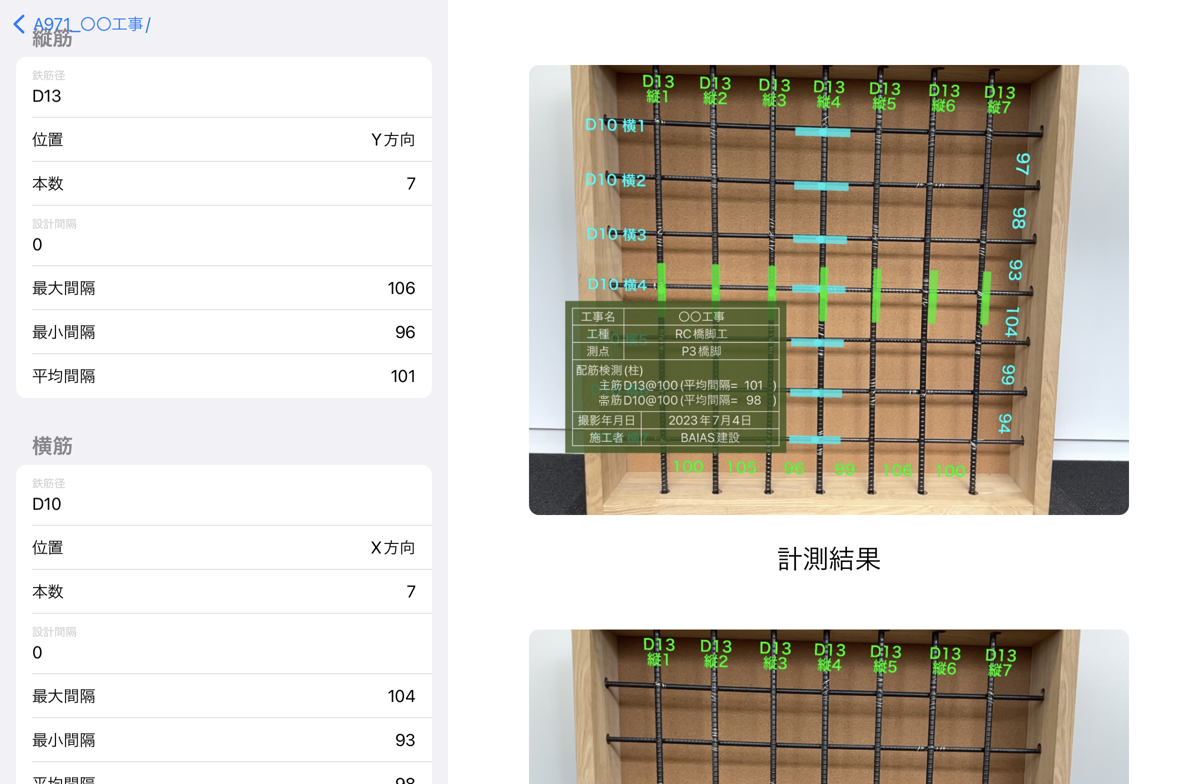
2.画像をクラウドにアップロードする
BAIASアプリのHOME画面より「同期」を選択し、対象の工事を選択して「同期」をタップします。
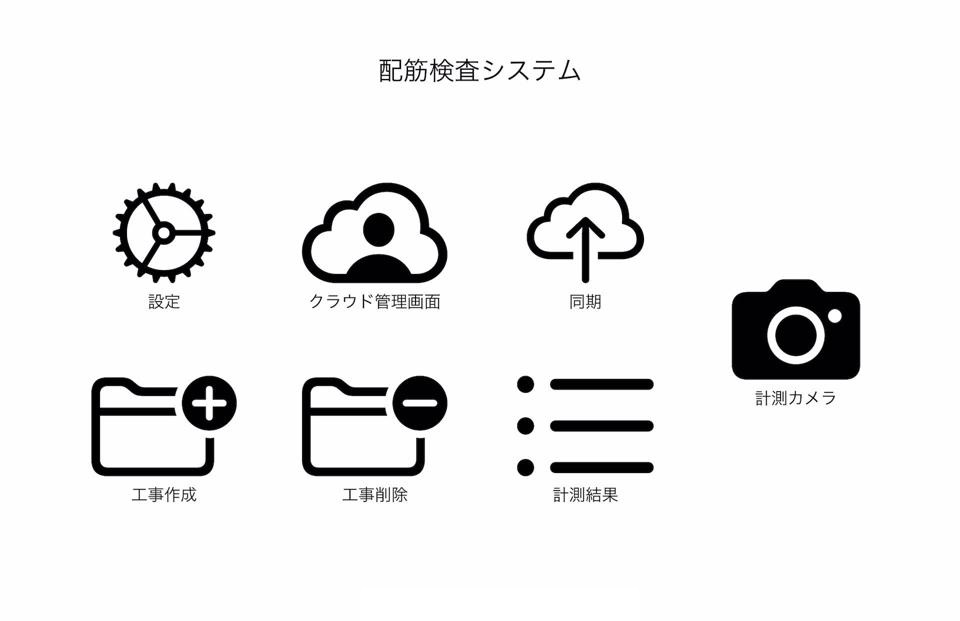
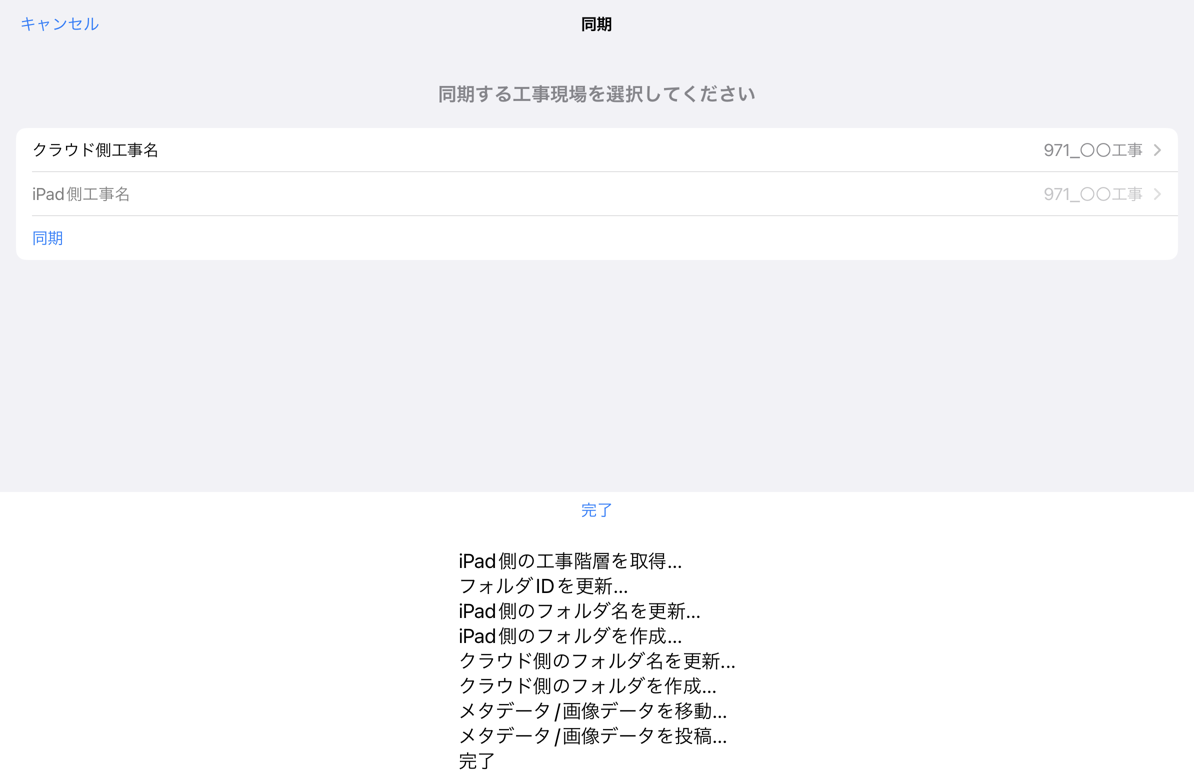
※同期するためのクラウドの細かい設定については省かせていただいています。
3.クラウドから画像をダウンロードする
クラウドを確認すると、対象の工事データ内に撮影した画像が表示されます。
ダウンロードしたいデータにチェックを入れて「ダウンロードボタン」を押します。
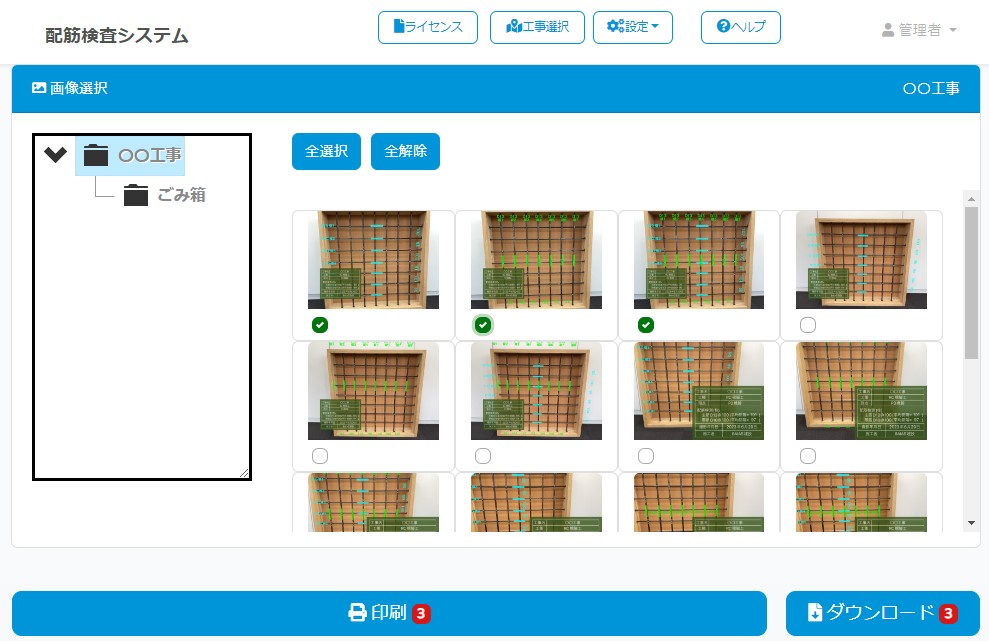
ダウンロード用のダイアログが表示されるので、「画像データ」を選択してZipファイルのダウンロードを開始します。
4. 写真管理ソフトでの確認
ダウンロードした画像を解凍し、現場編集長CALSMASTERにドロップすると
計測した値や撮影内容欄に入力した値が確認できます。
ドロップしたデータからアルバムを作成すると、下記のような帳票を作成できます。
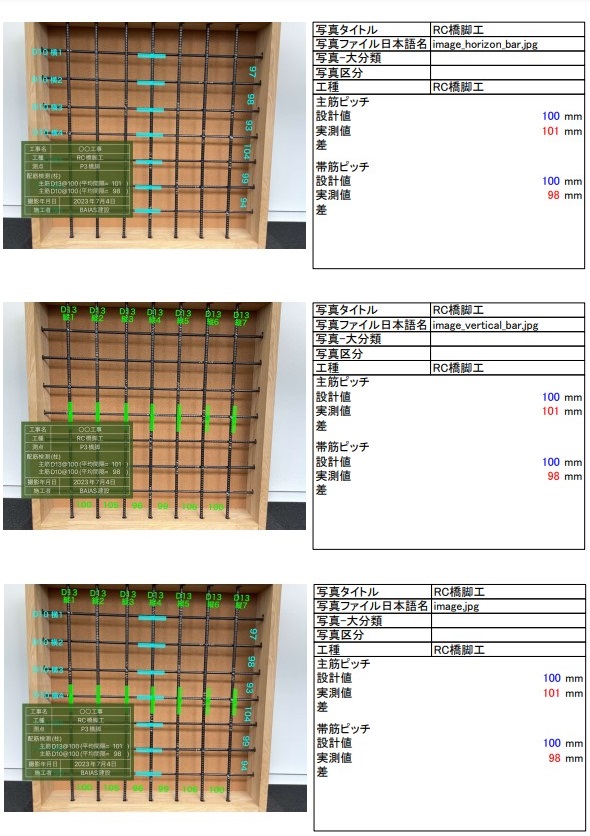
さいごに
今回はBAIASでの黒板の作り方と黒板の利用方法を紹介させて頂きました。
BAIASの最新情報については以下をご覧ください。